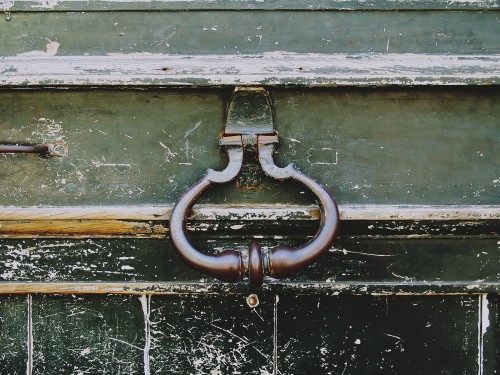阅读提示:本文共计约734个文字,预计阅读时间需要大约2分钟,由作者免费软件app下载编辑整理创作于2023年12月02日08时21分15秒。
在日常工作中,我们经常需要处理大量的数据,对这些数据进行整理和排序是必不可少的一步。在WPS表格中,我们可以轻松地对数据进行升序或降序排列,下面我们就来介绍一下如何在WPS表格中进行数据排序。
首先,打开WPS表格软件,新建一个空白文档或者打开你需要进行排序的表格文件。
假设我们有一个包含学生姓名、成绩等信息的表格,我们需要根据学生的成绩对他们进行排序。选中包含这些数据的单元格区域,然后点击“开始”选项卡下的“排序”按钮。
在弹出的“排序”对话框中,我们可以看到有“排序依据”和“排序方式”两个选项。在“排序依据”中选择我们要排序的列,这里我们选择“成绩”这一列;在“排序方式”中选择“降序”(如果需要升序排列,选择“升序”)。

设置好之后,点击“确定”按钮,你会发现表格中的数据已经按照成绩进行了降序排列。如果需要进行升序排列,只需将“排序方式”改为“升序”即可。
除了按照一列进行排序外,我们还可以按照多列进行排序。在“排序”对话框中,点击“添加条件”按钮,可以再添加一列作为排序依据。例如,我们可以在按照成绩降序排列的基础上,再按照学生姓名的字母顺序进行升序排列。
通过以上步骤,我们就可以在WPS表格中对数据进行方便的排序了。掌握这个功能,可以帮助我们更好地管理和分析数据,提高工作效率。
本文主题词:wps 排序号,wps排序怎么操作,wps 排序 自定义,wps 排序后 输出列,wps排序怎么调整,wps排序号怎么排,排序使用方法wps,wps排序后怎么恢复,wps排序怎么让后面的数据跟着动,wps数据排序