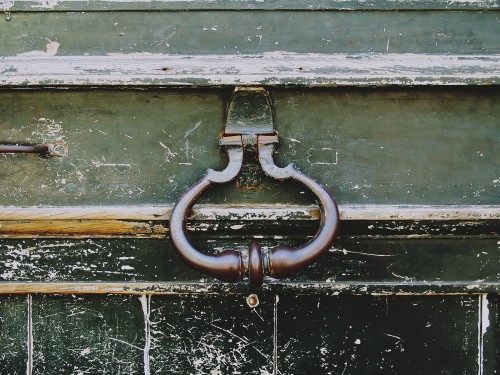阅读提示:本文共计约1393个文字,预计阅读时间需要大约3.86944444444444分钟,由作者windows10书籍编辑整理创作于2024年01月12日02时55分53秒。
在现代办公环境中,数据处理是日常工作中不可或缺的一部分。而WPS表格作为一款强大的办公软件,其提供的排序功能可以帮助我们快速地对数据进行整理和分析。本文将详细介绍如何在WPS表格中使用排序功能。
一、基本排序
-
选择需要排序的数据区域。点击左上角的“全选”按钮,可以快速选中整个表格。
-
在菜单栏中点击“数据”选项卡,然后点击“排序”按钮。
-
在弹出的“排序”对话框中,可以设置排序的依据。默认情况下,WPS表格会根据单元格中的文本或数值进行升序排列。如果需要降序排列,可以点击“降序”按钮。
-
设置好排序依据后,点击“确定”按钮,所选数据将按照所设定的顺序进行排列。
二、多条件排序
在某些情况下,我们需要根据多个条件对数据进行排序。例如,我们需要先按照销售额降序排列,然后再按照产品名称升序排列。这时,我们可以使用WPS表格的多条件排序功能。
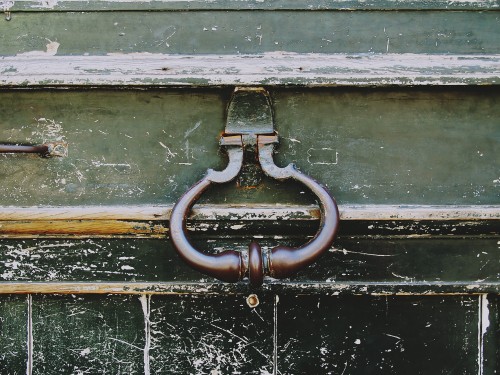
-
选择需要排序的数据区域。
-
在菜单栏中点击“数据”选项卡,然后点击“排序”按钮。
-
在弹出的“排序”对话框中,点击“添加条件”按钮。
-
在新添加的条件行中,可以设置第二个排序依据。同样地,可以设置排序方式为升序或降序。
-
设置好所有排序条件后,点击“确定”按钮,所选数据将按照所设定的顺序进行排列。
三、自定义排序
WPS表格还提供了自定义排序功能,允许我们根据需要创建新的排序规则。例如,我们可以将销售业绩分为“优秀”、“良好”和“一般”三个等级,并按照这个新的分类进行排序。
-
在一个空白列中,输入新的分类标签。例如,可以在H列中输入“优秀”、“良好”和“一般”。
-
选择需要排序的数据区域,包括新的分类列。
-
在菜单栏中点击“数据”选项卡,然后点击“排序”按钮。
-
在弹出的“排序”对话框中,设置排序依据为新的分类列(例如H列)。
-
设置好排序依据后,点击“确定”按钮,所选数据将按照所设定的顺序进行排列。
通过以上介绍,相信您已经掌握了WPS表格的排序功能。在实际工作中,灵活运用这些功能,可以让我们的数据处理工作更加高效。
本文主题词:wps排序怎么操作,wps数字排序,wps排序公式,wps排序在哪,wps排序快捷键,wps排序excel怎么弄,wps排序怎么排列顺序,wps排序怎么从1数到100,wps排序为什么是乱的,wps排序功能在哪里