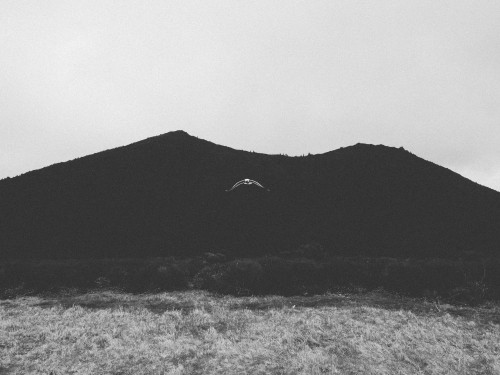阅读提示:本文共计约905个文字,预计阅读时间需要大约2分钟,由作者编程键盘编辑整理创作于2023年11月09日00时52分50秒。
在编辑文档时,有时会遇到多余的空白页,这不仅影响美观,还可能导致打印时的纸张浪费。本文将为您介绍在Microsoft Word中如何简单快速地删除空白页的方法。
方法一:删除分页符
- 打开Word文档,将光标放在空白页的上一页末尾。
- 按键盘上的“Ctrl” “H”组合键,打开查找和替换对话框。
- 在“查找内容”处输入“^%”(不包括引号),这是分页符的代码。
- “替换为”处留空,然后点击“全部替换”按钮。
- 关闭查找和替换对话框,您会发现空白页已经成功删除了。
方法二:调整段落间距
- 选中空白页中的段落或文本。
- 右键点击选中的内容,选择“段落”选项。
- 在弹出的“段落”对话框中,找到“间距”部分,将“段前”和“段后”都设置为0行。
- 点击“确定”按钮,空白页应该已经被删除。
方法三:调整表格大小
如果空白页是由表格引起的,可以尝试调整表格的大小。

- 选中表格,将鼠标移动到表格右下角,出现一个黑色的箭头。
- 按住鼠标左键拖动黑色箭头,缩小表格至合适的大小。
- 松开鼠标左键,空白页应该已经被删除。
通过以上三种方法,您可以轻松地在Word中删除多余的空白页。希望这些方法能对您有所帮助!
本文主题词:怎么删除空白页word,怎么样删除空白页word文档,怎么删除空白页word文档最后一页,怎么删除空白页word中间页,怎么删除空白页word没有分页符,怎么删除空白页word文档,怎么删除空白页word页面,怎么删除空白页word wps,怎么删除空白页word步骤,怎么删除空白页word空白页