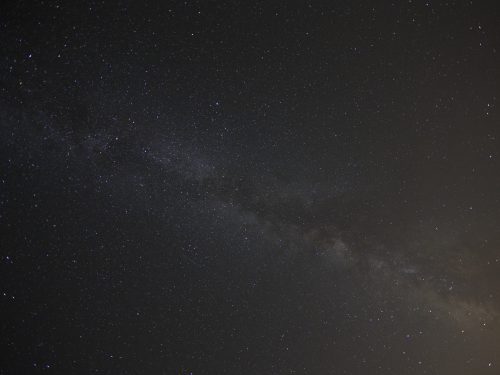阅读提示:本文共计约1120个文字,预计阅读时间需要大约3.11111111111111分钟,由作者vip飞行潮牌编辑整理创作于2024年01月12日10时31分53秒。
在日常工作和学习中,我们经常会使用Microsoft Word来编辑文档。然而,有时候我们会遇到一些空白页出现在文档中,这些空白页可能是由于多种原因造成的,如段落间距过大、分页符错误等。那么,如何删除Word文档中的空白页呢?本文将为您介绍几种简单的方法。
方法一:调整段落间距
如果空白页是由于段落间距过大导致的,我们可以通过调整段落间距来解决问题。具体操作如下:

- 选中导致空白页的段落。
- 点击Word菜单栏中的“开始”选项卡。
- 在“段落”组中,点击“行距”下拉菜单,选择“单倍行距”或其他合适的行距。
- 查看文档,空白页应该已经被删除。
方法二:删除分页符
在某些情况下,空白页可能是由于错误的分页符导致的。我们可以通过以下步骤删除分页符:
- 将光标放在空白页的上一页末尾。
- 按键盘上的“Ctrl Shift End”组合键,选中从当前光标位置到文档结尾的所有内容。
- 按键盘上的“Backspace”或“Delete”键,删除选中的内容,包括错误的分页符。
- 查看文档,空白页应该已经被删除。
方法三:调整页面布局
如果以上方法都无法解决问题,可以尝试调整页面布局。具体操作如下:
- 点击Word菜单栏中的“文件”选项卡。
- 在下拉菜单中选择“选项”。
- 在弹出的“Word选项”对话框中,点击“高级”选项卡。
- 在“显示”部分,取消勾选“在页面视图中显示文本格式”选项。
- 点击“确定”按钮。
- 重新查看文档,空白页应该已经被删除。
以上就是删除Word文档中空白页的几种方法,希望对您有所帮助。如果您在使用过程中遇到任何问题,欢迎随时提问。
本文主题词:word空白页怎么删除,手机word怎么删除空白页,word的空白页怎么删除掉,怎么删除word空白页最后一页,word的空白页怎么删除?,怎么删除word空白页,word的空白页怎么删除不掉,删除word的空白页怎么删除,空白页怎么删除掉word,怎么删除空白页word