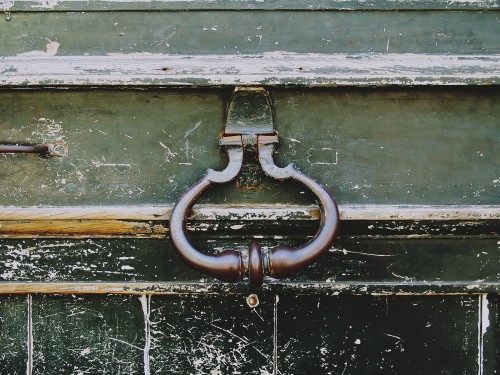阅读提示:本文共计约1179个文字,预计阅读时间需要大约3分钟,由作者核桃编程教育旗舰店编辑整理创作于2024年02月22日21时44分17秒。
随着科技的不断发展,电脑已经成为我们生活和工作中不可或缺的一部分。为了提高工作效率和娱乐体验,许多用户会选择使用多显示器来扩展他们的电脑屏幕。在Windows 11操作系统中,屏幕扩展功能为用户提供了更加便捷的操作方式。那么,如何在Windows 11中找到并使用屏幕扩展功能呢?接下来,本文将为您详细介绍。
首先,我们需要了解什么是屏幕扩展功能。简单来说,屏幕扩展就是将电脑主显示器的画面延伸到其他显示器上,从而实现多个显示器同时显示不同的内容。这对于需要处理大量数据、进行复杂任务的用户来说非常有用。例如,您可以在一个显示器上查看文档,同时在另一个显示器上查阅相关资料或观看视频。
在Windows 11中,屏幕扩展功能的设置相对简单。以下是具体步骤:
-
打开“设置”应用。您可以通过点击左下角的“开始”按钮,然后选择“设置”图标(齿轮形状)来打开它。
-
在设置界面中,点击“系统”选项。
-
在“系统”设置中,找到并点击“显示”选项。
-
在“显示”设置中,您会看到一个名为“多显示器”的部分。在这里,您可以找到与屏幕扩展相关的所有设置。
-
要启用屏幕扩展功能,请确保已连接了第二个显示器,并且该显示器已经正确识别。然后,勾选“使此设备成为我的主显示器”旁边的复选框。这样,您的第二个显示器就会成为主显示器的延伸,而不是复制主显示器的内容。
-
接下来,您可以调整两个显示器之间的布局。在“多显示器”部分,有一个下拉菜单,您可以选择“扩展这些显示器”选项。此外,还有一个名为“显示方向”的下拉菜单,您可以根据自己的需求选择合适的显示方向。
-
最后,点击“应用”按钮保存设置。现在,您应该可以看到两个显示器上的不同内容了。

通过以上步骤,您就可以轻松地在Windows 11中使用屏幕扩展功能了。需要注意的是,为了获得最佳效果,建议您使用相同分辨率的显示器,并确保它们之间的距离适中,以便于观看和使用。
win11扩展屏幕怎么设置,win11屏幕扩展设置在哪里,windows10扩展屏幕设置,windows10怎么扩展屏幕,windows扩展屏幕在哪里,windows11扩展2个屏幕,windows显示设置扩展屏幕怎么办,win11屏幕扩展快捷键,windows11屏幕扩展快捷键