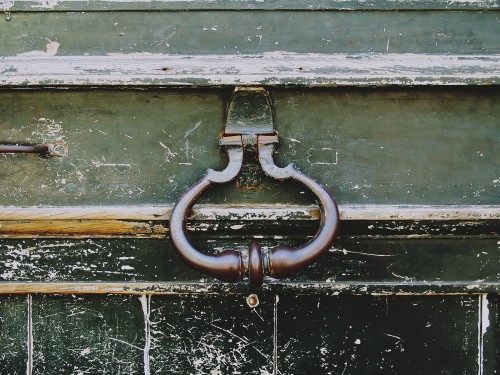阅读提示:本文共计约1444个文字,预计阅读时间需要大约4分钟,由作者windows啤酒折扣大排档编辑整理创作于2024年02月22日23时06分25秒。
随着科技的不断发展,电脑已经成为我们生活和工作中不可或缺的一部分。为了提高我们的工作效率和娱乐体验,许多用户会选择使用多显示器来拓展他们的电脑屏幕。本文将为您详细介绍如何在Windows 11操作系统下实现屏幕拓展,让您的工作和娱乐更加便捷、高效。
一、准备工作
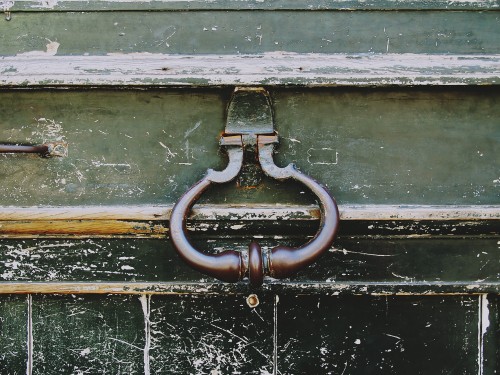
在开始之前,请确保您的电脑已经安装了Windows 11操作系统,并且拥有至少两个显示设备(如显示器或投影仪)。此外,还需要确保您的显卡驱动程序是最新的,以便支持多显示器功能。
二、设置屏幕拓展
- 在桌面空白处右键单击,选择“显示设置”。
- 在“显示设置”窗口中,找到“多显示器”选项,然后点击“识别”按钮。此时,系统会自动检测并识别出所有连接的显示设备。
- 在“多显示器”选项下,选择您想要使用的显示模式。通常有三种模式可供选择:“仅电脑屏幕”、“复制这些显示器”和“拓展这些显示器”。在这里,我们选择“拓展这些显示器”。
- 接下来,您可以调整各个显示器的相对位置和分辨率。只需拖动显示器图标到合适的位置,然后选择合适的分辨率即可。
- 最后,点击“应用”按钮保存设置。现在,您的Windows 11操作系统已成功实现了屏幕拓展。
三、优化屏幕拓展体验
为了让您在屏幕拓展后获得更好的体验,以下是一些建议:
- 调整任务栏位置:在屏幕拓展后,您可以将任务栏移动到任意一个显示器上,以便更好地管理应用程序和文件。操作方法是在任务栏空白处右键单击,选择“任务栏设置”,然后在“任务栏行为”下勾选“锁定任务栏”和“合并任务栏按钮”。
- 自定义快捷键:为了在使用多个显示器时更方便地切换应用程序和文件,您可以自定义一些快捷键。例如,按下Win Tab键可以打开任务视图,让您快速切换不同的应用程序;按下Win Home键可以最小化除当前活动窗口外的所有其他窗口。
- 保持显示内容一致性:为了确保在不同显示器上看到的显示内容保持一致性,建议您将所有需要同时显示的应用程序都放在主显示器上。这样,当您在这些应用程序之间切换时,它们会在所有显示器上同步显示。
- 利用辅助功能:对于视力不佳的用户来说,可以使用Windows 11提供的辅助功能来提高屏幕拓展后的可读性。例如,启用放大镜功能可以让文本和图像在屏幕上显得更大更清晰;启用高对比度主题可以让界面元素之间的对比度更高,从而更容易区分不同颜色和形状。
通过以上方法,您可以在Windows 11操作系统下轻松实现屏幕拓展,从而提高工作效率和娱乐体验。希望本文能对您有所帮助!
win10屏幕拓展,win10屏幕拓展怎么用,windows屏幕扩展,windows11扩展2个屏幕,windows扩展屏幕设置,windows扩展屏幕在哪里,wind10屏幕扩展,windows扩展屏幕怎么用,win11屏幕扩展,windows10怎么扩展屏幕