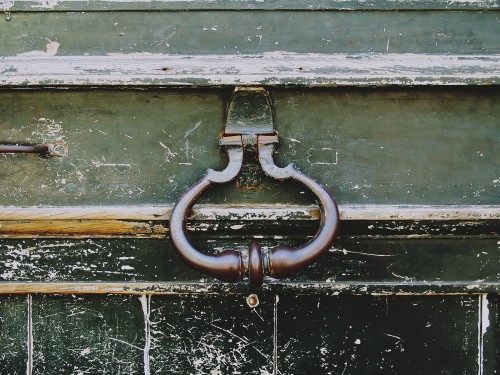随着电脑显示技术的不断发展,越来越多的用户开始使用多屏显示。Windows 10作为微软的旗舰操作系统,提供了强大的屏幕延展功能,让用户能够轻松实现多屏显示。本文将为您详细介绍Windows 10屏幕延展功能的使用方法。
一、开启多屏显示
1. 确保您的电脑支持多屏显示,并且已经连接好额外的显示器。
2. 在任务栏的右下角,找到并点击显示图标。
3. 在弹出的窗口中,点击“显示设置”。
4. 在“显示”选项卡中,您可以看到所有已连接的显示器。点击“将这些显示器的扩展这些显示器的显示”。
5. 确保所有显示器都勾选了“显示扩展桌面”。
6. 点击“应用”和“保存”。
二、调整多屏显示
1. 在显示设置窗口中,点击“显示”选项卡。
2. 在右侧的“显示比例和分辨率”部分,您可以看到所有显示器的分辨率设置。
3. 调整分辨率,使多屏显示的界面更加清晰。
4. 在“多显示”下拉菜单中,您可以选择不同的显示方式,如“复制这些显示器的显示”、“扩展这些显示器的显示”和“仅此显示器”。
5. 根据您的需求,选择合适的显示方式。
6. 点击“应用”和“保存”。
三、自定义多屏显示
1. 在显示设置窗口中,点击“显示”选项卡。
2. 在右侧的“多显示”部分,您可以看到所有显示器的详细信息。
3. 点击“检测”按钮,系统将自动检测并调整显示器的分辨率。
4. 在“显示缩放”下拉菜单中,您可以选择显示缩放比例,如100%、125%、150%等。
5. 在“显示布局”部分,您可以选择显示器的排列方式,如横向排列、纵向排列等。
6. 点击“应用”和“保存”。
四、优化多屏显示
1. 在显示设置窗口中,点击“高级显示设置”。
2. 在左侧菜单中,选择“多显示”。
3. 在右侧的“多显示”部分,您可以看到所有显示器的详细信息。
4. 点击“显示设置”,您可以设置每个显示器的分辨率、刷新率等参数。
5. 在“多显示”下拉菜单中,您可以选择不同的显示方式,如“复制这些显示器的显示”、“扩展这些显示器的显示”和“仅此显示器”。
6. 根据您的需求,选择合适的显示方式。
7. 点击“应用”和“保存”。
通过以上步骤,您就可以轻松地在Windows 10上实现屏幕延展功能,享受到多屏显示带来的便利。