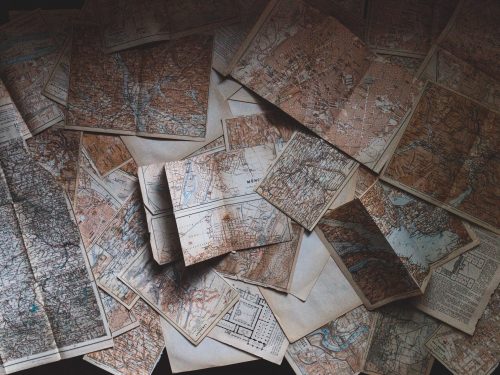阅读提示:本文共计约1401个文字,预计阅读时间需要大约3分钟,由作者韩剧vip在线观看完整版编辑整理创作于2024年02月27日20时35分54秒。
在Microsoft Word中,我们经常需要插入各种形状来丰富文档内容或进行演示。其中,圆形是一种非常常见的图形元素,可用于制作图表、设计图案等。本文将为您介绍如何在Word中轻松绘制出完美的圆形,以及一些实用的技巧和注意事项。
一、使用“基本形状”工具绘制圆形
- 打开Word文档,点击菜单栏中的“插入”选项卡。
- 在“插图”组中找到“形状”按钮,点击它展开形状库。
- 在形状库中,找到“基本形状”类别,然后选择“椭圆”形状。
- 将鼠标指针移动到文档编辑区域,按住左键拖动以确定圆形的大小和位置。
- 如果需要调整圆形的大小,可以选中圆形后,通过拖动其周围的控制点来实现。
- 要改变圆形的颜色或线条样式,可以在选中圆形后,点击“格式”选项卡下的相应设置项进行调整。
二、利用“绘图”功能精确绘制圆形
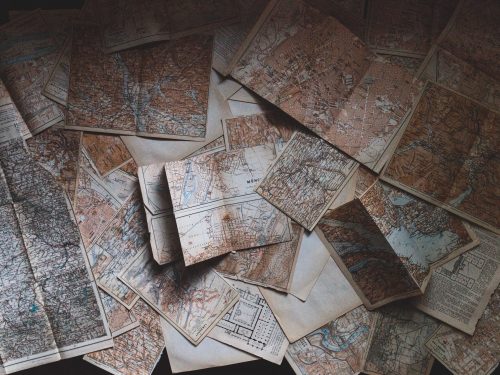
- 同样地,首先打开Word文档,点击菜单栏中的“插入”选项卡。
- 在“插图”组中找到“形状”按钮,点击它展开形状库。
- 在形状库中,找到“基本形状”类别,然后选择“椭圆”形状。
- 将鼠标指针移动到文档编辑区域,按住左键拖动以确定圆形的大小和位置。
- 若要使绘制的圆形更加精确,可以使用键盘上的方向键(↑↓←→)微调圆形的位置和大小。
- 此外,您还可以在选中圆形后,通过“格式”选项卡下的相关设置项来更改圆形的填充颜色、线条颜色及粗细等属性。
三、注意事项和建议
- 当您在Word中绘制圆形时,请确保您的鼠标指针位于文档的中心位置,以便能够更轻松地调整圆形的大小和位置。
- 如果您希望创建具有特定尺寸的圆形,可以先在文档中插入一个矩形框,然后将其调整为所需的大小,接着再在其内部绘制圆形。这样可以帮助您更准确地控制圆形的大小。
- 在对圆形进行美化处理时,可以尝试使用不同的填充颜色、渐变效果以及阴影效果等,以增强视觉效果。同时,也可以为圆形添加文本或其他装饰性元素,使其更具吸引力。
- 如果您需要在多个文档中重复使用相同的圆形设计,可以将该圆形保存为模板或自定义形状,以便日后方便调用。
在Word中绘制圆形是一项简单而实用的技能。通过掌握上述方法和技巧,您可以轻松地在文档中插入美观且专业的圆形元素,从而提升整体的设计水平和工作效率。
word画圆圈,word画圆形按什么键,word画圆半径,word画圆并七等分,word画圆形图,word画圆圈怎么画,word画圆怎么显示圆心,word画圆滑箭头,word画圆怎么对齐,word画圆怎么设置直径