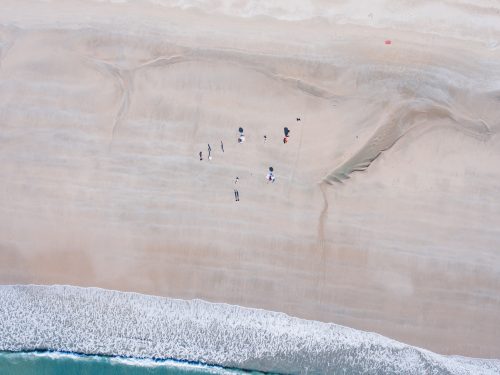阅读提示:本文共计约1680个文字,预计阅读时间需要大约4分钟,由作者wpsoffice全套自学教程编辑整理创作于2024年02月24日01时35分42秒。
随着网络威胁的不断增加,确保电脑安全变得越来越重要。幸运的是,微软在Windows 10中内置了一个强大的杀毒软件——Windows Defender。本文将向您介绍如何在Windows 10上启用和使用这个免费且有效的工具来保护您的设备免受病毒、恶意软件和其他在线威胁的侵害。
一、什么是Windows Defender?
Windows Defender是微软为Windows操作系统提供的一款集成的反病毒解决方案。它旨在帮助用户抵御各种类型的恶意软件,包括病毒、间谍软件、勒索软件等。与其他第三方杀毒软件相比,Windows Defender具有轻量级、易于使用和高度兼容性等特点。

二、如何在Windows 10上启用Windows Defender?
要在Windows 10上启用Windows Defender,请按照以下步骤操作:
- 打开“设置”应用:点击屏幕左下角的“开始”按钮,然后选择“设置”图标(齿轮形状)。
- 进入“更新和安全”部分:在设置菜单中,找到并点击“更新和安全”选项。
- 选择“Windows安全中心”:在左侧导航栏中,找到并点击“Windows安全中心”链接。
- 打开“病毒和威胁防护”:在Windows安全中心页面中,向下滚动并找到“病毒和威胁防护”部分,然后点击“管理设置”链接。
- 启用实时扫描:在病毒和威胁防护设置页面中,找到“实时保护”开关,并将其设置为“开”状态。这将使Windows Defender能够实时监控您的系统并阻止潜在威胁。
- 定期运行全面扫描:除了实时保护外,还可以定期安排Windows Defender进行全面扫描以检测潜在的恶意软件。要设置此功能,请在病毒和威胁防护设置页面中找到“扫描选项”部分,然后选择“完全扫描”旁边的“立即扫描”或“自定义扫描”选项。
三、如何使用Windows Defender进行手动扫描?
如果您想对特定文件或文件夹进行手动扫描,可以按照以下步骤操作:
- 打开“Windows安全中心”:按照上文提到的方法访问Windows安全中心页面。
- 选择“快速扫描”或“自定义扫描”:在病毒和威胁防护设置页面中,您可以选择“快速扫描”来检查系统的关键区域,或者选择“自定义扫描”来自定义扫描范围。
- 指定扫描目标:在选择“自定义扫描”后,您可以浏览并选择要扫描的文件或文件夹。完成后,点击“扫描”按钮开始扫描过程。
- 查看扫描结果:扫描完成后,Windows Defender会显示发现的所有威胁及其处理结果。根据需要采取相应措施来解决这些问题。
四、总结与建议
通过以上步骤,您可以轻松地在Windows 10上启用和使用Windows Defender来保护您的设备免受恶意软件的侵害。为了确保最佳的安全性能,建议您定期更新Windows Defender的病毒库和程序本身,以便及时获得针对最新威胁的保护。此外,结合其他安全措施(如防火墙、密码管理和安全的上网习惯)可以进一步提高您的整体安全性。
w10自带杀毒软件怎么关闭,w10自带的杀毒软件在哪里看,w10系统自带的杀毒软件在哪里,w10自带杀毒软件下载,w10系统关闭自带杀毒软件,w10系统自带杀毒怎么关