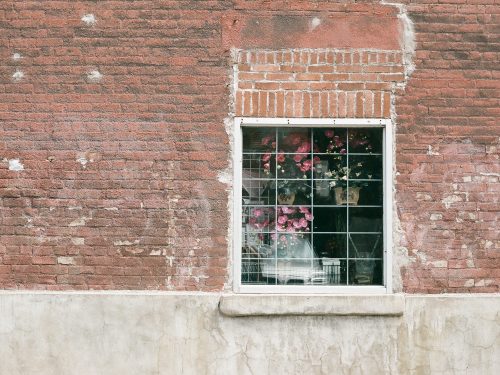阅读提示:本文共计约1544个文字,预计阅读时间需要大约4分钟,由作者电脑windows10好用吗编辑整理创作于2024年02月23日05时37分34秒。
在当今数字化时代,Excel已成为职场人士不可或缺的工具之一。其中,平均值计算是我们在日常工作中经常遇到的一个功能。本文将为您揭秘Excel中平均值计算的秘籍,让您轻松应对各种数据处理需求。
一、基本平均值计算
首先,让我们了解一下如何在Excel中进行基本的平均值计算。假设我们有一组数据如下:10, 20, 30, 40, 50。要计算这组数据的平均值,我们可以使用以下方法:
- 在空白单元格中输入公式“=AVERAGE(A1:A5)”(假设数据位于A1至A5单元格),然后按Enter键即可得到结果。
- 选中需要计算平均值的单元格区域(例如A1至A5),然后在状态栏上可以看到该区域数据的平均值。
二、条件平均值计算
在某些情况下,我们可能需要计算满足特定条件的数据的平均值。例如,我们想要计算一组学生成绩中及格学生的平均分。这时,可以使用IF和AVERAGE函数组合来实现这一目标。具体步骤如下:
- 在空白单元格中输入公式“=AVERAGE(IF(B2:B10>=60,B2:B10))”(假设学生成绩位于B2至B10单元格),然后按Ctrl Shift Enter键(而不是Enter键)以启用数组公式模式。这将返回及格学生的平均分。
三、忽略错误值的平均值计算
在处理数据时,我们可能会遇到包含错误值的情况。默认情况下,AVERAGE函数会忽略这些错误值并计算剩余有效数据的平均值。然而,有时我们需要排除特定的错误值(如#N/A),此时可以使用IFERROR函数来达到目的。具体操作如下:
- 在空白单元格中输入公式“=IFERROR(AVERAGE(A1:A5),0)”(假设数据位于A1至A5单元格),然后按Enter键即可得到结果。这样,即使存在错误值,也不会影响平均值的计算。
四、分组平均值计算
在实际应用中,我们可能需要对数据进行分组并计算各组的平均值。这时,可以使用SUMPRODUCT和COUNTIFS函数来实现这一目标。例如,我们要计算不同班级学生的平均分,操作步骤如下:

- 在空白单元格中输入公式“=SUMPRODUCT((A2:A10="一班")*(B2:B10),COUNTIFS(A2:A10,"一班"))”(假设班级信息位于A列,成绩位于B列),然后按Enter键即可得到结果。这将返回一班学生的平均分。
五、总结
通过以上介绍,相信您已经掌握了Excel中平均值计算的各种技巧。无论是基本平均值计算、条件平均值计算还是分组平均值计算,都可以轻松应对。希望本文能对您的工作和学习有所帮助!
excel平均值公式,excel平均值,excel平均值怎么算,excel平均数,excel,excel平均值函数,平均函数excel,excel平均数公式,excel平均数怎么求,excel平均分的排序