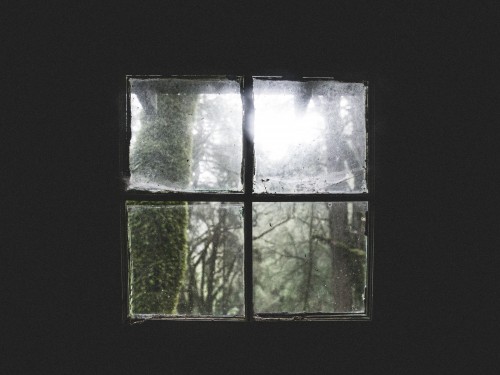阅读提示:本文共计约976个文字,预计阅读时间需要大约2.71111111111111分钟,由作者编程教程编辑整理创作于2024年01月19日21时51分48秒。
亲爱的读者们,大家好!今天我将为大家分享一个关于Windows 11系统的实用技巧——如何设置开机启动软件。掌握这个技能,将让你的电脑在开机后迅速进入工作状态,提高工作效率。下面就让我们一起探索这个神奇的操作吧!
首先,我们需要了解什么是开机启动软件。简单来说,开机启动软件就是在电脑开机时自动运行的程序。这些程序可以在系统启动后立即为用户提供服务,例如即时通讯软件、杀毒软件等。然而,过多的开机启动软件会导致电脑开机速度变慢,甚至影响系统性能。因此,合理设置开机启动软件至关重要。
在Windows 11系统中,我们可以通过以下步骤来设置开机启动软件:

- 按下Win键(Windows徽标键) R键,打开“运行”对话框。
- 在“运行”对话框中输入“msconfig”,然后按回车键,打开“系统配置”窗口。
- 在“系统配置”窗口中,点击“启动”选项卡。这里列出了所有开机启动的软件。
- 若要禁用某个软件的开机启动,请勾选该软件旁边的复选框,然后点击“禁用”按钮。
- 若要启用某个被禁用的软件的开机启动,请取消勾选该软件旁边的复选框,然后点击“启用”按钮。
- 完成设置后,点击“确定”按钮保存更改。
温馨提示:在禁用或删除开机启动软件时,请确保这些软件不是系统必需的组件,以免对系统稳定性产生影响。
现在,你已经掌握了如何在Windows 11系统中设置开机启动软件的技巧。赶快去实践一下吧,让你的电脑在开机后迅速进入高效状态!如果你还有其他关于Windows 11的问题,欢迎在评论区留言,我们会竭诚为您解答。祝大家使用Windows 11愉快!
本文主题词:win11开机启动软件怎么设置,windows11开机启动程序,win11开机自启动软件怎么关闭,win11开机自动启动软件怎么关,windows11怎么设置开机启动软件,win11软件开机自启动,windows11开机自动启动软件,windows10软件开机自动启动,windows11开机启动项在哪里,win11电脑开机启动软件在哪关闭