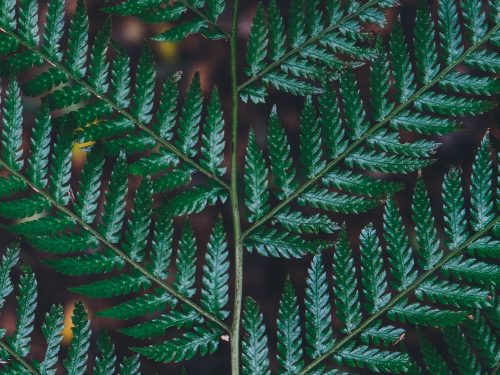阅读提示:本文共计约1314个文字,预计阅读时间需要大约3.65分钟,由作者windows核心编程编辑整理创作于2024年01月11日02时22分30秒。
在日常工作中,我们经常使用Excel来处理各种数据。然而,有时可能会因为误操作、电脑故障等原因导致Excel文件损坏或丢失,给工作带来困扰。那么,如何恢复这些重要的Excel文件呢?本文将为您提供几种实用的恢复方法。
- 使用Excel内置的修复功能
当您发现Excel文件出现问题时,可以尝试使用Excel的内置修复功能。打开Excel,点击“文件”>“打开”,找到损坏的文件,点击“打开”旁边的下拉箭头,选择“打开并修复”。Excel会尝试修复文件,如果成功,文件将被打开;如果无法修复,您可以查看修复后的内容。
- 使用第三方数据恢复软件
如果Excel内置的修复功能无法解决问题,您可以考虑使用第三方数据恢复软件。市面上有很多这样的软件,如Recuva、EaseUS Data Recovery Wizard等。这些软件可以帮助您找回因误删除、格式化等原因丢失的数据。请确保在安装和使用这类软件时,从正规渠道下载,以免感染病毒。

- 从备份中恢复
如果您定期为重要文件创建备份,那么在文件丢失或损坏时,可以从备份中恢复。请检查您的云存储服务(如OneDrive、Google Drive等)或本地备份文件夹,查找您需要的Excel文件。
- 从自动恢复文件中恢复
对于Office 365用户,Excel会自动保存您的工作进度。当您遇到文件损坏或丢失的情况时,可以尝试从自动恢复文件中恢复。打开Excel,点击“文件”>“选项”>“保存”,在这里可以看到自动恢复文件的保存位置。根据这个路径找到自动恢复文件夹,从中选择您需要的文件进行恢复。
,在遇到Excel文件丢失或损坏的问题时,不要慌张,尝试以上方法,您很可能能够找回丢失的数据。当然,预防总是胜于治疗,养成定期备份重要文件的习惯,可以大大降低数据丢失的风险。
本文主题词:恢复excel初始状态,忘记保存如何恢复excel,恢复excel保存前文件,恢复excel历史版本,恢复excel表格,恢复excel崩溃文件,恢复excel数据,恢复excel上一个版本,恢复excel未保存数据,恢复excel历史数据