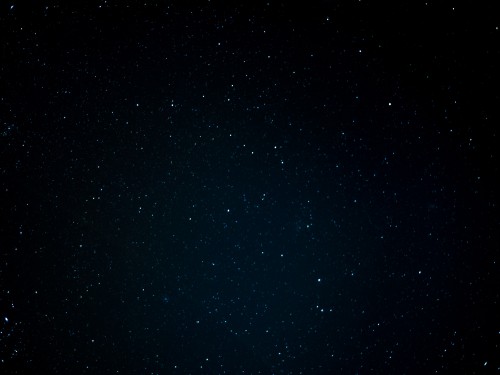阅读提示:本文共计约1393个文字,预计阅读时间需要大约3.86944444444444分钟,由作者免费试玩游戏编辑整理创作于2024年01月09日06时14分57秒。
在当今的数字时代,互联网已经成为我们日常生活中不可或缺的一部分。然而,有时候我们会遇到一些技术问题,比如谷歌浏览器无法上网。这个问题可能会让人感到沮丧,但别担心,本文将为您提供一些实用的解决方案,帮助您快速恢复网络连接。
首先,我们需要了解为什么谷歌浏览器无法上网。这可能是因为您的计算机或设备上的网络设置出现了问题,或者是谷歌浏览器的某些设置导致它无法连接到互联网。以下是一些建议和步骤,可以帮助您解决这个问题:
-
检查网络连接:确保您的计算机或设备已经连接到互联网。您可以尝试打开其他浏览器或应用程序,看看它们是否能够正常访问互联网。如果其他应用程序可以上网,那么问题可能出在谷歌浏览器上。
-
清除缓存和cookie:谷歌浏览器可能会存储大量的缓存文件和cookie,这可能会导致浏览器无法正常工作。要清除这些文件,请按照以下步骤操作:
a. 打开谷歌浏览器,点击右上角的菜单按钮(三个竖线)。
b. 选择“设置”。
c. 在左侧菜单中,点击“隐私和安全”。
d. 在右侧窗口中,点击“清除浏览数据”。
e. 选择您想要清除的数据类型,然后点击“清除数据”按钮。 -
重置谷歌浏览器:如果清除缓存和cookie仍然无法解决问题,您可以考虑重置谷歌浏览器。这将恢复到浏览器的默认设置,但不会影响您的书签和个人资料。要重置谷歌浏览器,请按照以下步骤操作:
a. 打开谷歌浏览器,点击右上角的菜单按钮(三个竖线)。
b. 选择“设置”。
c. 在左侧菜单中,点击“高级”。
d. 在右侧窗口中,点击“重置浏览器设置”。
e. 点击“重置设置”按钮。 -
更新谷歌浏览器:确保您使用的是谷歌浏览器的最新版本。有时,旧版本的浏览器可能会出现兼容性问题,导致无法上网。要检查并更新谷歌浏览器,请按照以下步骤操作:
a. 打开谷歌浏览器,点击右上角的菜单按钮(三个竖线)。
b. 选择“帮助”。
c. 在下拉菜单中,点击“关于Google Chrome”。
d. 如果有可用的更新,浏览器将自动下载并安装。 -
使用网络诊断工具:如果您仍然无法解决谷歌浏览器无法上网的问题,可以使用网络诊断工具来检查您的网络连接。在Windows系统中,您可以在任务栏的右下角找到网络图标,右键点击并选择“疑难解答”。在Mac系统中,您可以在“系统偏好设置”中找到“网络”选项,然后点击“诊断”按钮。

希望以上建议能帮助您解决谷歌浏览器无法上网的问题。如果您仍然遇到问题,建议您寻求专业人士的帮助,或者联系您的互联网服务提供商。
本文主题词:谷歌浏览器不能上网怎么办,谷歌浏览器不能上网是咋回事,下载的谷歌浏览器不能上网,谷歌浏览器不能上网怎么回事,谷歌浏览器不能上网怎么解决,谷歌浏览器不能上网的处理办法,谷歌浏览器不能上网的原因,谷歌浏览器不能上网解决方法,谷歌浏览器不能上网怎么办手机,谷歌浏览器不能上网其他软件正常