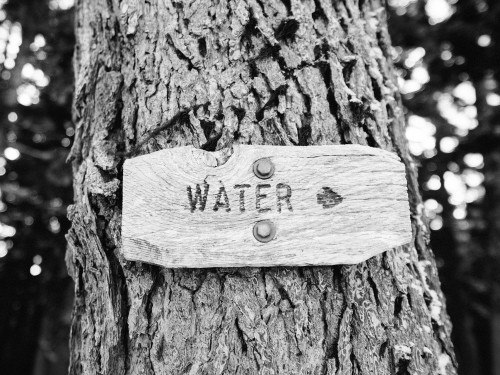阅读提示:本文共计约1625个文字,预计阅读时间需要大约4.51388888888889分钟,由作者免费试用酒编辑整理创作于2024年01月04日12时53分42秒。
在数据分析和报告制作中,将数据以图形化的方式呈现出来是一种非常有效的方法。这不仅可以使数据更加直观易懂,还能帮助我们从宏观上把握数据的分布和趋势。在众多图表类型中,饼状图(Pie Chart)因其简洁明了的特点而备受青睐。本文将介绍如何在Microsoft Excel中创建饼状图,以及如何对饼状图进行美化和优化。
一、创建饼状图
- 首先,我们需要准备一份包含数据的Excel表格。假设我们有一份关于不同地区销售额的数据,如下所示:
| 地区 | 销售额 |
|---|---|
| A | 5000 |
| B | 3000 |
| C | 2000 |
| D | 4000 |
-
选中这些数据,包括表头和数字部分。然后,点击Excel菜单栏中的“插入”选项卡,在“图表”组中找到“饼图”按钮,点击它。
-
在弹出的下拉菜单中,选择你想要的饼状图样式。例如,我们可以选择一个简单的饼状图样式。
-
此时,Excel将在工作表中插入一个空白的饼状图。你可以看到图表的是“饼图1”,这个名称是可以修改的。双击图表,输入你想要的新,如“各地区销售额占比”。
-
最后,你还可以通过点击图表中的各个扇形区域,来显示或隐藏数据标签。这样,观众可以一目了然地看到每个地区的具体销售额。
二、美化和优化饼状图
-
调整颜色:为了让饼状图看起来更加美观和专业,我们可以为不同的扇形区域设置不同的颜色。右键点击图表中的任意一个扇形区域,选择“设置数据系列格式”。在弹出的对话框中,找到“填充”选项卡,点击“纯色填充”,然后在颜色选择器中选择你喜欢的颜色。
-
添加图例:为了便于理解,我们可以在图表中添加一个图例,说明各个颜色的含义。点击“图表工具”下的“设计”选项卡,在“图表布局”组中选择一个有图例的布局样式。
-
设置图表大小和位置:如果你觉得图表太大或者太小,可以通过拖动图表边框来调整其大小。同样,也可以通过拖动图表边框来改变其在工作表中的位置。
-
添加背景:为了让图表看起来更加完整和专业,我们可以为其添加一个背景。点击“图表工具”下的“设计”选项卡,在“图表样式”组中选择一个有背景的样式。
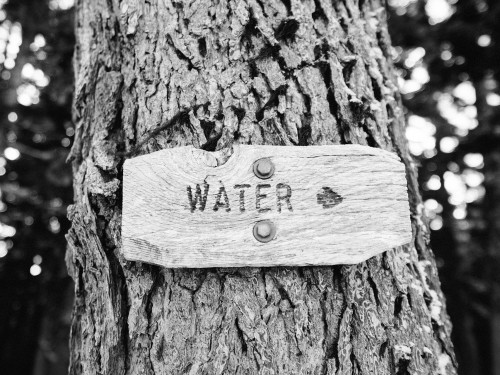
通过以上步骤,我们就可以在Excel中创建出一个既美观又实用的饼状图。饼状图可以帮助我们从宏观上了解数据的分布情况,对于展示各部分占总体的比例关系尤为有用。在实际工作中,我们可以根据需要灵活运用各种图表类型,以达到最佳的展示效果。
本文主题词:excel饼状图怎么制作,excel饼状图怎么做,excel饼状图如何显示数据和百分比,excel饼状图如何增加三个图例,excel饼状图生成不出来,excel饼状图怎么显示百分比,excel饼状图文字侧面,excel饼状图显示数字前两位,excel饼状图怎么添加数据,excel饼状图怎么设置数据