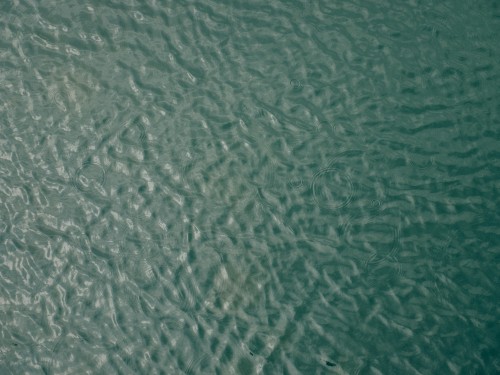阅读提示:本文共计约1553个文字,预计阅读时间需要大约4.31388888888889分钟,由作者officechair编辑整理创作于2024年01月02日21时19分46秒。
随着科技的不断发展,人们越来越依赖电脑进行工作和学习。在需要向他人展示信息或分享想法时,投影功能成为了一个非常重要的工具。Windows 10 操作系统在这方面做得非常出色,它提供了多种投影选项,以满足不同用户的需求。本文将详细介绍 Windows 10 的投影功能,帮助您更好地利用这一功能进行演示和分享。
一、连接投影仪
首先,我们需要将投影仪连接到电脑。这通常通过 HDMI 或 VGA 线完成。确保投影仪已开启,并将输入源设置为相应的端口。在 Windows 10 中,您可以通过以下步骤检查是否已成功连接投影仪:
- 点击任务栏右下角的通知图标。
- 在弹出的菜单中,选择“投影”选项。
- 如果看到“断开连接”的按钮,说明已经成功连接到投影仪。
二、投影模式
Windows 10 提供了多种投影模式,以满足不同的需求。以下是一些常见的投影模式:
-
复制:这种模式下,电脑屏幕和投影仪显示相同的内容。这对于演示文档或幻灯片非常有用,因为您可以随时查看和编辑内容。
-
扩展:在这种模式下,电脑屏幕和投影仪显示不同的内容。这意味着您可以在投影仪上播放视频或演示文稿,同时在电脑屏幕上查看其他应用程序或文件。
-
第二屏幕:这种模式将投影仪作为电脑的第二显示器。您可以将窗口拖放到投影仪上,以便与他人共享或协作。
-
仅第二屏幕:在这种模式下,电脑屏幕将关闭,所有内容都在投影仪上显示。这适用于需要长时间使用投影仪的场景。
三、投影设置

在投影过程中,您可能需要调整亮度、对比度等设置以获得最佳效果。在 Windows 10 中,您可以通过以下步骤访问投影设置:
- 点击任务栏右下角的通知图标。
- 在弹出的菜单中,选择“投影”选项。
- 在投影设置窗口中,点击“高级”按钮。
- 在“高级投影设置”窗口中,您可以调整亮度、对比度、颜色等设置。
四、使用投影功能进行演示
当您准备好进行演示时,可以使用 Windows 10 提供的投影功能来控制投影仪。以下是一些常用的快捷键:
- Win P:打开投影设置菜单,让您可以快速切换投影模式。
- Win Tab:打开任务视图,您可以在这里查看和管理所有打开的应用程序。
- Alt Tab:在打开的应用程序之间切换,以便在演示过程中快速查找所需的内容。
,Windows 10 的投影功能为演示和分享提供了极大的便利。通过了解这些功能和设置,您可以更好地利用投影仪进行工作、学习和娱乐。
本文主题词:windows投影快捷键,windows10投影到投影仪,windows11投影到投影仪,windows11投影模式切换,windows10怎么连接投影仪,windows10投影到此电脑,windows投影,Windows10投影驱动,Windows10投影到手机,Windows10投影到此电脑