阅读提示:本文共计约1442个文字,预计阅读时间需要大约4.00555555555556分钟,由作者代码编程入门编辑整理创作于2023年12月24日13时38分57秒。
在 Windows 10 中,合理地分配和管理磁盘空间是非常重要的。通过分盘,我们可以更好地组织文件、应用程序和系统数据,从而提高计算机的性能和效率。本文将为您提供一个简单的 Windows 10 分盘教程,帮助您轻松管理磁盘空间。
一、准备分盘
在进行分盘操作之前,请确保您的计算机已连接到互联网,以便在需要时下载所需的工具。此外,请确保您的计算机已关闭所有正在运行的应用程序,以避免在分盘过程中出现错误。
二、进入磁盘管理
要开始分盘,请按照以下步骤进入磁盘管理:
- 点击“开始”按钮,然后在搜索框中输入“磁盘管理”并按Enter键。
- 在“计算机管理”窗口中,点击左侧的“磁盘管理”选项。
三、创建新分区
在磁盘管理中,您可以看到计算机上的所有磁盘及其分区。要创建一个新分区,请按照以下步骤操作:
- 在磁盘管理窗口中,找到您想要从中分区的磁盘(通常是 C 盘)。
- 右键点击该磁盘,然后选择“压缩卷”选项。
- 在弹出的压缩卷对话框中,您可以看到可用的压缩空间。在“压缩后的新卷大小”栏中输入您想要创建的新分区的大小,然后点击“压缩”按钮。
- 压缩完成后,您会在磁盘管理窗口中看到一个未分配的空间。右键点击这个未分配的空间,然后选择“新建简单卷”选项。
- 在新建简单卷向导中,按照提示完成分区的设置,包括分配驱动器字母、格式化分区等。最后,点击“完成”按钮以创建新分区。
四、调整现有分区大小
如果您想要调整现有分区的大小,您可以按照以下步骤操作:
- 在磁盘管理窗口中,找到您想要调整大小的分区。
- 右键点击该分区,然后选择“缩小卷”或“扩展卷”选项,具体取决于您想要增加还是减少分区的大小。
- 在弹出的对话框中,根据提示设置新的分区大小,然后点击“确定”按钮。
五、注意事项
在进行分盘操作时,请注意以下几点:
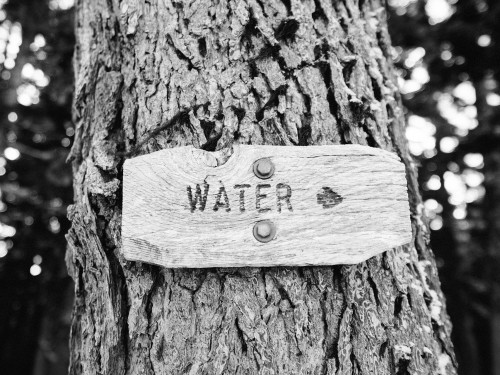
- 分盘可能会影响计算机的性能,因此在进行分盘操作之前,请确保您的计算机已关闭所有正在运行的应用程序。
- 在分盘过程中,请不要中断电源或强制重启计算机,以免损坏硬盘和数据。
- 请确保在分盘过程中遵循正确的操作步骤,以免导致数据丢失或其他问题。
通过以上简单的 Windows 10 分盘教程,您可以轻松地管理磁盘空间,提高计算机的性能和效率。祝您分盘成功!
本文主题词:windows10分盘教程,windows10分盘步骤,windows10分盘格式,windows10分盘怎么分,windows11分盘教程,win10分盘详细步骤,windows10关闭自动更新,windows10恢复出厂设置,windows10合并磁盘,windows11分盘怎么操作

