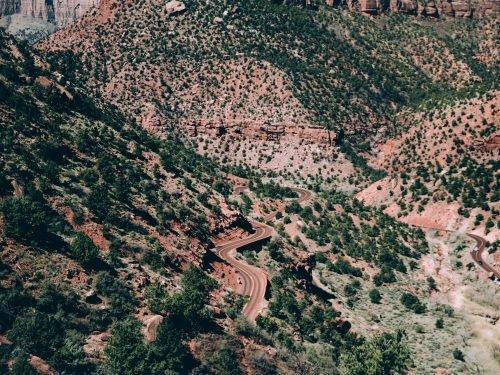阅读提示:本文共计约1174个文字,预计阅读时间需要大约3分钟,由作者windows7激活密钥永久版编辑整理创作于2023年12月03日03时52分46秒。
在日常生活和工作中,我们经常需要使用表格来整理数据、分析信息或者制作报告。而在众多的办公软件中,WPS Office套件以其功能齐全、操作简便而受到广大用户的喜爱。本文将为大家介绍如何在WPS中快速创建和编辑表格。
一、创建表格
-
打开WPS文字或WPS表格软件,点击菜单栏的“插入”选项卡。
-
在“插入”选项卡中找到“表格”按钮,点击后会弹出一个下拉菜单,我们可以选择预设的表格样式,如3x3、4x4等,也可以手动输入行数和列数。
-
选择好所需的表格样式后,点击鼠标左键,即可在文档中插入一个空白表格。

二、编辑表格
-
选中单元格:将鼠标移至要选中的单元格上,单击左键即可选中。若要选中多个连续的单元格,只需按住鼠标左键拖动即可;若要选中不连续的单元格,可先按住Ctrl键再点击所需选中的单元格。
-
输入内容:在选中的单元格内直接输入文字、数字等内容。若要在同一单元格内换行,可按Enter键或Alt Enter组合键。
-
调整行高和列宽:将鼠标移至要调整的行或列的右边界(对于行)或下边界(对于列),出现一个上下箭头时,按住左键拖动即可调整行高或列宽。
-
合并与拆分单元格:选中要合并的单元格,点击菜单栏的“开始”选项卡,找到“合并单元格”按钮,点击即可合并所选单元格。若要拆分已合并的单元格,只需再次点击“合并单元格”按钮。
-
添加边框:选中要添加边框的单元格或表格,点击菜单栏的“开始”选项卡,找到“边框”按钮,点击后会弹出一个下拉菜单,可以选择不同的边框样式和颜色。
-
格式化字体和填充色:选中要格式化的单元格或表格,点击菜单栏的“开始”选项卡,找到“字体”和“填充”按钮,点击后可分别设置字体样式、大小、颜色等参数以及填充颜色。
通过以上步骤,我们可以在WPS中轻松地创建和编辑表格。希望这篇文章对大家有所帮助,祝大家工作顺利!
本文主题词:wps怎么做表格,wps怎么拉表格日期,wps怎么拉表格需要,wps怎么拉表格线,wps怎么拉表格距离,wps怎么拉表格数据,wps怎么拉表格打印,wps怎么做表格长度,wps怎么生成表格,wps怎么完整复制表格