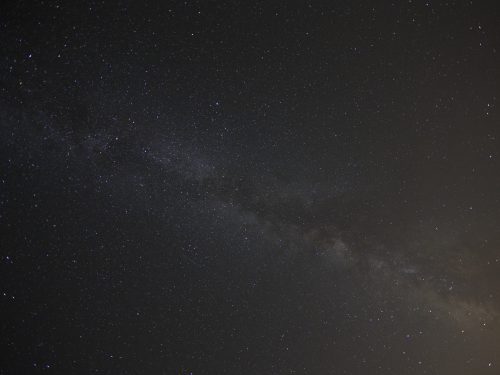阅读提示:本文共计约978个文字,预计阅读时间需要大约2分钟,由作者office2016永久激活码编辑整理创作于2023年12月02日19时14分22秒。
在编辑WPS文档时,有时会遇到多余的空白页,这些空白页不仅影响文档的美观,还可能导致打印时浪费纸张。本文将教您如何快速、准确地删除WPS文档中的空白页。
方法一:通过调整页面边距删除空白页
- 打开需要删除空白页的WPS文档,找到最后一页为空白页的段落。
- 点击“页面布局”选项卡,选择“页面设置”按钮。
- 在弹出的“页面设置”对话框中,将上、下、左、右的边距数值减小,直至空白页消失。
- 点击“确定”按钮,保存修改。
方法二:通过调整段前/段后间距删除空白页
- 打开需要删除空白页的WPS文档,找到最后一页为空白页的段落。
- 选中空白页上的段落,点击“开始”选项卡,选择“段落”按钮。
- 在弹出的“段落”对话框中,将“段前”和“段后”的间距数值减小至0行。
- 点击“确定”按钮,保存修改。
方法三:通过删除分节符删除空白页

- 打开需要删除空白页的WPS文档,找到最后一页为空白页的段落。
- 点击“开始”选项卡,选择“替换”按钮。
- 在弹出的“查找与替换”对话框中,点击“更多”按钮。
- 在“特殊”下拉菜单中选择“分节符”,然后点击“查找全部”按钮。
- 选中所有查找到的分节符,按键盘上的“Delete”键删除。
- 关闭“查找与替换”对话框,保存修改。
通过以上方法,您可以快速、准确地删除WPS文档中的空白页,提高工作效率。
本文主题词:删除空白页wps最后一页,删除空白页word,删除空白页wps文字,word怎么删除空白页,删除空白页wps最后一页删不了,空白页怎么删除掉,删除空白页wps表格最后一页,怎么删除空白页wps,删除空白页wps快捷键,删除空白页wps文字描述