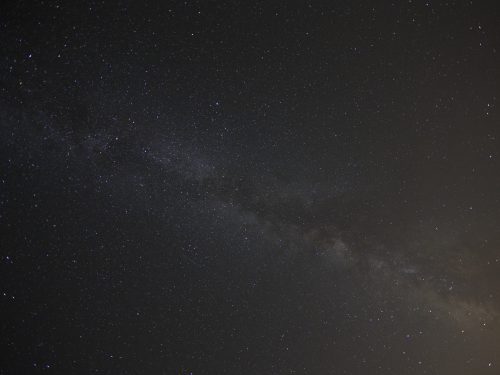阅读提示:本文共计约1318个文字,预计阅读时间需要大约3分钟,由作者免费网站编辑整理创作于2023年11月09日14时51分41秒。
Windows 11录音功能的使用方法
随着科技的不断发展,音频录制已经成为了我们日常生活中不可或缺的一部分。无论是记录会议纪要、创作音乐还是进行语音识别,录音功能都为我们提供了极大的便利。在Windows 11系统中,我们可以轻松地实现录音操作,下面让我们一起来学习一下如何使用Windows 11的录音功能吧!
一、准备工作
首先,请确保您的计算机已安装了Windows 11操作系统,并且声卡驱动程序已经正确安装。此外,您还需要一个麦克风或者耳机,以便将声音输入到计算机中。
二、打开“录音机”应用
在Windows 11中,有一个内置的“录音机”应用,它可以帮助我们轻松地进行录音操作。要打开“录音机”应用,请按照以下步骤操作:
- 在桌面左下角点击“开始”按钮,或者在键盘上按下“Win键”;
- 在搜索框中输入“录音机”,然后在搜索结果中找到“录音机”应用并点击它;
- 此时,您将看到一个空白的录音界面,准备好麦克风后,我们就可以开始录音了。
三、开始录音
在“录音机”应用中,我们可以看到两个按钮:一个是红色的“开始”按钮,另一个是黑色的“停止”按钮。要开始录音,请按照以下步骤操作:
- 将麦克风插入计算机的麦克风插孔(如果有的话),或者将耳机插入耳机插孔;
- 确保麦克风或耳机的音量已经调整到适当的大小;
- 点击“开始”按钮,此时,录音正式开始。
四、暂停和继续录音
在录音过程中,如果您需要暂停录音,请点击“暂停”按钮。当您准备继续录音时,再次点击“暂停”按钮即可。
五、结束录音
当您完成录音后,请点击“停止”按钮。此时,录音文件将被保存到您的计算机中。
六、查看和编辑录音文件
在“录音机”应用中,您可以随时查看刚刚录制的音频文件。若要编辑录音文件,请点击右下角的“编辑”按钮,然后选择“剪辑”选项。在剪辑模式下,您可以删除录音过程中的静音部分,或者调整录音文件的播放速度。
七、导出录音文件
若要导出录音文件,请点击左上角的“文件”按钮,然后选择“另存为”选项。在弹出的对话框中,您可以选择将录音文件保存为不同的格式,如MP3、WAV等。

通过以上步骤,您已经学会了如何在Windows 11中使用录音功能。希望这篇文章能帮助您更好地利用这一功能,让您的日常生活和工作更加便捷高效!
本文主题词:Windows11怎样关机,Windows11怎样压缩文件,Windows11怎么录音,Windows11怎样看电脑配置,Windows11怎样连接WiFi,Windows11录音,Windows11怎样连接打印机,windows11怎么录屏,Windows11怎样下载软件,windows11声音怎么设置