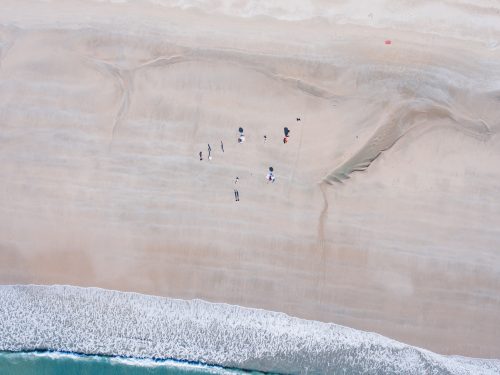阅读提示:本文共计约1632个文字,预计阅读时间需要大约4分钟,由作者手机编程软件中文版免费编辑整理创作于2023年11月08日02时33分20秒。
随着计算机技术的飞速发展,网络安全问题日益严重。为了保护我们的电脑和个人信息安全,Windows 10系统自带了一款强大的杀毒软件——Windows Defender。本文将为您详细介绍如何设置Windows Defender,以便更好地保护您的电脑。
一、开启Windows Defender
默认情况下,Windows Defender是关闭的。要开启它,请按照以下步骤操作:
- 点击左下角的“开始”按钮,然后点击“设置”图标(一个齿轮形状的图标)。
- 在“设置”窗口中,点击“更新和安全”选项。
- 在左侧菜单中,选择“Windows Defender”选项。
- 在右侧面板中,找到“实时保护”开关,将其打开。
二、自定义扫描设置
为了更好地保护您的电脑,您可以自定义Windows Defender的扫描设置。以下是操作步骤:
- 在“Windows Defender”设置页面,点击“扫描选项”。
- 在弹出的“扫描选项”窗口中,您可以选择扫描类型(全盘扫描、快速扫描或定制扫描)以及扫描频率。
- 如果您希望Windows Defender定期自动扫描,可以勾选“让Windows Defender定期扫描我的电脑”选项。
在某些情况下,您可能需要排除某些文件或文件夹,以避免Windows Defender误判它们为恶意软件。要实现这一功能,请按照以下步骤操作:

- 在“Windows Defender”设置页面,点击“排除的文件和文件夹”。
- 在弹出的“排除的文件和文件夹”窗口中,点击右下角的“添加文件”按钮。
- 浏览您的电脑,找到需要排除的文件或文件夹,然后点击“打开”。
- 重复上述步骤,直到将所有需要排除的文件或文件夹添加完毕。
四、实时保护设置
为了确保您的电脑始终处于安全状态,建议您启用实时保护功能。以下是操作步骤:
- 在“Windows Defender”设置页面,点击“实时保护”。
- 在弹出的“实时保护”窗口中,确保“实时保护”开关已打开。
五、定期更新Windows Defender
为了获得最新的病毒库和防护能力,请务必定期更新Windows Defender。以下是操作步骤:
- 在“Windows Defender”设置页面,点击“更新”。
- 在弹出的“更新”窗口中,确保“自动下载并安装更新”开关已打开。
通过以上设置,您可以充分发挥Windows Defender的功能,有效保护您的电脑免受恶意软件的侵害。同时,请注意不要安装来源不明的软件,以免给您的电脑带来安全隐患。
本文主题词:w10自带杀毒软件怎么关闭,w10系统关闭自带杀毒软件,w10系统自带的杀毒软件在哪里,w11自带的杀毒软件,W10系统自带杀毒软件吗,W10自带的杀毒软件这么关闭,w10自带的杀毒软件在哪里看,w10自带的杀毒软件如何关闭,w10系统杀毒软件在哪里,w10系统自带的杀毒软件如何关闭