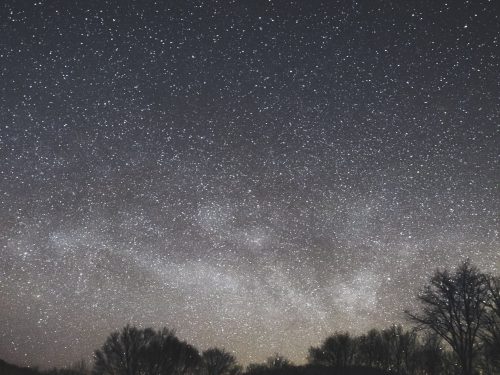阅读提示:本文共计约1302个文字,预计阅读时间需要大约3分钟,由作者vip影院在线观看编辑整理创作于2023年10月24日14时43分32秒。
在计算机使用过程中,我们可能会遇到各种启动问题,如蓝屏、无法进入桌面或系统更新失败等。这些问题可能由硬件故障、软件冲突或系统文件损坏等原因引起。在这种情况下,我们可以尝试使用Windows 10的引导修复功能来解决问题。本文将介绍如何使用Windows 10引导修复工具来解决启动问题。
一、准备工作
在进行引导修复之前,请确保您已经备份了重要数据,以防在修复过程中丢失。此外,确保您的计算机连接到电源,以防止在修复过程中因电量不足而中断。
二、开始引导修复
-
重启计算机:首先,请尝试重新启动计算机。有时候,简单的重启就可以解决一些临时性的问题。
-
进入安全模式:如果计算机无法正常启动,您可以尝试进入安全模式。在启动过程中,不断按下F8键(某些计算机可能是其他键,如F5、F12或Shift F8),直到出现“高级启动选项”菜单。选择“安全模式”并按回车键。
-
运行命令提示符:在安全模式下,打开命令提示符。您可以通过按Win R组合键,输入“cmd”并按回车键来打开命令提示符。
-
运行Bootrec.exe工具:在命令提示符中,输入以下命令并按回车键:
bootrec /fixmbr
这将修复主启动记录(MBR)。如果您使用的是GPT分区表,请输入以下命令:
bootrec /fixboot
这将修复GPT分区表的启动扇区。
-
重启动计算机:完成上述操作后,关闭命令提示符窗口,然后重启计算机。
-
检查修复结果:计算机应该能够正常启动。如果问题仍然存在,您可以尝试重复上述步骤,或者联系技术支持以获得进一步的帮助。

本文主题词:
windows10 引导修复工具,windows10引导修复,windows10引导修复教程,windows10引导修复软件,windows10引导修复命令,windows引导修复,windows引导修复什么意思,windows引导修复怎么用,Windows10引导修复,windows引导修复教程