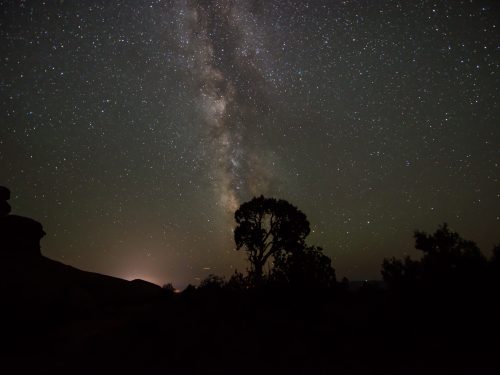阅读提示:本文共计约1482个文字,预计阅读时间需要大约4分钟,由作者officeplus编辑整理创作于2023年10月24日02时32分45秒。
Windows 11:轻松连接Wi-Fi的实用指南
随着科技的不断发展,无线网络已经成为我们生活中不可或缺的一部分。无论是在家中、办公室还是在公共场所,我们都希望能够快速、稳定地连接到Wi-Fi网络。在Windows 11操作系统中,连接Wi-Fi变得更加简单和便捷。本文将为您提供一份详细的实用指南,帮助您轻松地在Windows 11上连接Wi-Fi。

一、打开Wi-Fi开关
首先,我们需要确保您的电脑已经打开了Wi-Fi开关。通常,您可以通过以下两种方法之一来打开Wi-Fi:
-
使用键盘快捷键:大多数笔记本电脑都有一个特殊的组合键(通常是Fn F2或Fn F3),用于打开/关闭Wi-Fi。请尝试使用这些组合键来打开Wi-Fi。
-
通过控制面板:如果您无法使用键盘快捷键打开Wi-Fi,可以尝试从Windows 11的控制面板中手动开启。点击屏幕左下角的“开始”按钮,然后选择“设置”>“网络和Internet”>“WLAN”,最后点击“开/关”按钮以启用Wi-Fi。
二、搜索可用Wi-Fi网络
当您的电脑成功打开Wi-Fi后,系统将自动搜索附近的可用网络。您可以在任务栏的网络图标中查看可用的Wi-Fi列表。如果您的网络名称(SSID)被隐藏,您可能需要输入网络名称才能连接。
三、连接Wi-Fi网络
-
从任务栏的网络图标中选择您要连接的Wi-Fi网络。
-
如果需要输入密码,请在弹出的对话框中输入正确的密码。请注意,密码区分大小写,因此请务必正确输入。
-
点击“连接”按钮,您的电脑将开始连接到所选的网络。一旦连接成功,您将在任务栏的网络图标中看到已连接的Wi-Fi信号强度。
四、管理Wi-Fi网络
除了连接到新的Wi-Fi网络外,您还可以在Windows 11中管理现有的Wi-Fi网络。以下是一些建议的操作:
-
忘记网络:如果您想要从设备中删除某个已连接过的Wi-Fi网络,可以右键点击任务栏的网络图标,然后选择“网络设置”>“高级”>“Wi-Fi”>“管理已知网络”。在这里,您可以找到所有已连接过的网络,并选择“忘记”以将其从设备中删除。
-
更改优先级:如果您有多个可用的Wi-Fi网络,您可以根据需要调整它们的优先级。右键点击任务栏的网络图标,然后选择“网络设置”>“高级”>“Wi-Fi”>“首选网络顺序”。在这里,您可以拖动网络名称以重新排列优先级。
五、总结
本文主题词:
windows11链接网络,windows11链接Wi-Fi如何自动转跳,windows10链接window7打印机,windows10网页版链接,windows11怎么连接有线网络,windows11没有wifi选项,windows11怎么连接网线,windows11台式电脑怎么连接网络,windows11网页版链接,windows12网页版链接