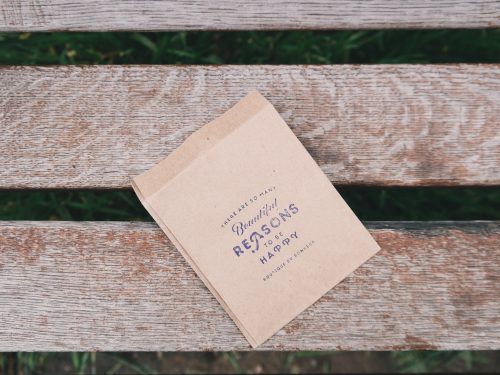阅读提示:本文共计约1630个文字,预计阅读时间需要大约4分钟,由作者微软office365永久编辑整理创作于2023年10月16日09时32分49秒。
随着微软发布了最新的操作系统 Windows 11,许多用户都想要尝试这个新版本。然而,升级到 Windows 11 可能并不是一件容易的事情,特别是对于那些仍在使用较旧硬件的用户。在这种情况下,制作一个 Windows 11 的镜像是一个很好的解决方案。本文将指导您如何制作 Windows 11 的 ISO 镜像文件。
一、准备工作
在开始之前,请确保您的计算机满足以下要求:
- 处理器:1 GHz 或更快地支持 64 位处理器的处理器(双核或更高)
- 内存:至少 4 GB RAM
- 存储空间:至少 64 GB 可用硬盘空间
- 系统类型:64 位版本的 Windows 10
二、下载 Windows 11 ISO 文件
首先,访问 Microsoft 官方网站并下载 Windows 11 ISO 文件。请注意,目前 Windows 11 仅适用于 Windows Insiders,因此您需要注册 Windows Insider Program 才能下载。
三、创建 USB 驱动器
- 插入一个空的 USB 驱动器。
- 打开“此电脑”,找到 USB 驱动器并右键单击它,然后选择“格式化”。
- 在“格式化”窗口中,选择“NTFS”作为文件系统,然后点击“开始”以格式化 USB 驱动器。
四、制作 ISO 镜像
- 下载并安装 Rufus 工具。Rufus 是一款免费且开源的软件,用于创建可启动的 USB 驱动器。
- 打开 Rufus 并连接已格式化的 USB 驱动器。
- 在 Rufus 主界面,选择“ISO image file”选项,然后浏览并选择您之前下载的 Windows 11 ISO 文件。
- 选择 USB 驱动器作为目标驱动器,然后点击“Start”按钮开始制作 ISO 镜像。
- 当 Rufus 完成制作过程后,您将看到一个提示,告诉您 USB 驱动器已经准备好使用了。
五、测试 USB 驱动器
- 断开所有连接到计算机的 USB 设备,只保留 USB 驱动器。
- 重启计算机,进入 BIOS 设置。通常,您可以在开机时按下 F2、F10、F12 或 Delete 键进入 BIOS 设置。
- 在 BIOS 设置中,将启动顺序更改为首先从 USB 驱动器启动。
- 保存更改并退出 BIOS 设置。计算机将重新启动并从 USB 驱动器启动。
- 如果一切正常,您应该会看到 Windows 11 的安装程序。按照屏幕上的指示进行操作,开始安装 Windows 11。
通过以上步骤,您可以轻松地为您的计算机制作一个 Windows 11 的 ISO 镜像。这样,即使您的硬件不符合 Windows 11 的官方要求,您仍然可以体验和享受 Windows 11 带来的新功能和改进。
 本文主题词:
本文主题词: windows11制作ISO镜像,windows11镜像多大,Windows11原版镜像,Windows11屏幕镜像,Windows11原版镜像下载地址,Windows11专业版镜像,windows11原版镜像下载,Windows11精简版镜像,如何下载Windows11镜像,Windows11镜像官网下载