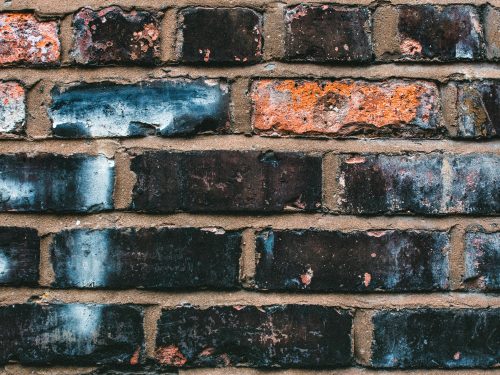在Word文档中,页眉和页脚是用于添加页码、日期、章节标题等重要信息的部分。合理地设置页眉页脚,不仅可以使文档更加整洁规范,还能提高阅读者的阅读体验。本文将教您如何在Word中轻松设置页眉页脚。
一、添加页眉页脚
- 打开您需要添加页眉页脚的Word文档。
- 将光标放在您希望出现页眉或页脚的位置(通常是文档的顶部或底部)。
- 点击“插入”选项卡,然后在“页眉和页脚”区域点击“页眉”或“页脚”按钮。
- 此时,您应该会看到光标出现在页眉或页脚区域,您可以在此处输入您需要的内容。
二、编辑页眉页脚内容
- 在页眉或页脚区域,您可以像在其他文本区域一样编辑文字、插入图片等操作。
- 如果您想删除页眉或页脚中的某个部分,只需选中该部分并按删除键即可。
- 同样,如果您想更改页眉或页脚的样式,如字体、字号等,可以在“开始”选项卡中找到相应的设置。
三、设置页眉页脚格式

- 在页眉或页脚区域,点击“设计”选项卡。
- 在“设计”选项卡中,您可以找到许多用于自定义页眉页脚格式的选项,如页眉顶端距离、页眉下端距离、页脚左侧距离等。
- 通过调整这些选项,您可以改变页眉页脚的样式,使其与您的文档更加协调。
四、应用多级页眉页脚
- 如果您的文档有多个不同的章节或部分,可能需要为每个部分设置不同的页眉或页脚。
- 在“页眉和页脚”区域,点击“链接到上一个”按钮,使按钮处于未按下状态。
- 接下来,您可以分别在不同部分的页眉或页脚区域输入内容,并使用“设计”选项卡中的格式设置功能来调整样式。
五、删除页眉页脚
- 当您完成页眉页脚的设置后,可以将其删除。将光标放在页眉或页脚区域,按删除键即可。
- 但请注意,直接删除页眉或页脚可能会导致文档布局错误。因此,建议在删除页眉或页脚之前,先双击文档正文区域,使页眉和页脚区域恢复正常状态。
通过以上步骤,您应该已经掌握了如何在Word中设置页眉页脚的方法。合理地使用页眉页脚,可以让您的文档更加专业和易于阅读。
本文主题词:word页眉页脚怎么设置每页不同,word页眉页脚怎么删除,word页眉页脚怎么设置行数,页眉页脚怎么单独设置word,word页眉页脚怎么设置页面标识,word页眉页脚怎么设置5mm,word页眉页脚怎么设置为0,word页眉页脚怎么设置数字,word页眉页脚怎么设置页码,word页眉页脚怎么设置厘米