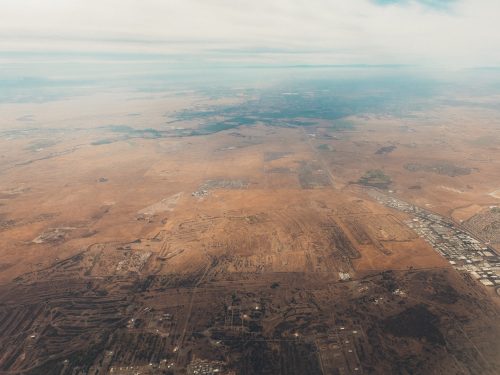在Microsoft Word中为文档添加标题是编辑和排版的重要步骤。本文将为您介绍如何在Word中快速、有效地添加标题,以便您更好地组织和管理您的文档。
方法1:使用“标题”样式
- 将光标放在您希望添加标题的位置。
- 在菜单栏中选择“开始”选项卡。
- 在“字体”组中点击“标题”按钮,选择您喜欢的标题样式(如“标题 1”、“标题 2”等)。
- 输入您的标题内容,然后按Enter键。
方法2:自定义标题样式
如果您觉得系统提供的标题样式不符合您的需求,您可以自定义创建新的样式。
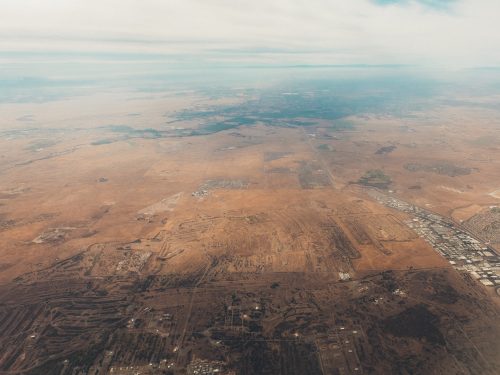
- 将光标放在您希望的标题位置。
- 在菜单栏中选择“开始”选项卡。
- 在“字体”组中点击“样式”按钮,选择“新建样式”。
- 在弹出的“根据格式设置创建新样式”对话框中,输入您喜欢的样式名称,例如“我的标题”。
- 在“格式化顺序”部分,选择“段落”,然后在“样式类型”下拉菜单中选择“标题”。
- 在“格式”部分,设置字体、字号、颜色等样式属性,然后点击“确定”。
- 现在,您可以在菜单栏的“样式”组中找到刚刚创建的“我的标题”样式,将其应用于您的标题文本即可。
通过以上两种方法,您可以在Microsoft Word中轻松地为文档添加标题。掌握这些方法将有助于提高您编辑和排版文档的效率。
本文主题词:word怎么加标题和目录,怎么在word中给表格加标题,word怎么加标题文字,Word怎么加标题格式,word怎么加标题3,Word怎么加标题5,word怎么加标题格式,word怎么加标题图片,Word怎么加标题2,word怎么加标题行