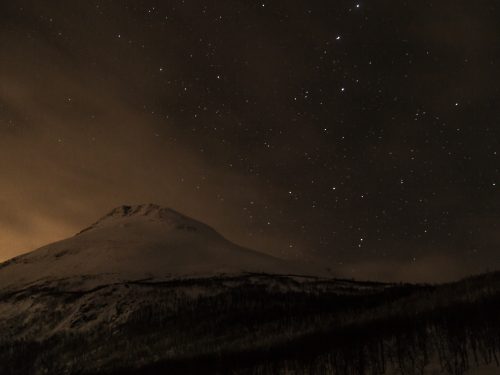阅读提示:本文共计约1294个文字,预计阅读时间需要大约3分钟,由作者office永久密钥编辑整理创作于2024年02月27日21时18分00秒。
在撰写和编辑Word文档时,我们可能会遇到一些多余的页面,这些页面可能是由于格式设置不当、粘贴内容时的格式问题或者是手动添加的空白页等原因造成的。那么,如何在Word中快速而有效地删除这些不需要的页面呢?本文将为您揭晓答案。

首先,让我们来了解一下常见的导致Word中出现多余页面的原因。其中一个常见的原因是分页符的使用。分页符是一种特殊的字符,用于指示Word在何处开始新的一页。如果我们在不应该出现新页的地方插入了分页符,就会导致不必要的页面产生。此外,当我们在文档中插入表格或图片等对象时,如果没有正确设置它们的环绕方式,也可能导致额外的页面出现。
接下来,我们将介绍几种简单的方法来删除Word中的多余页面。
方法一:使用“Backspace”键或“Delete”键删除页面
这是最简单直接的方法。只需将光标定位到需要删除的页面的开头或结尾,然后按下“Backspace”键(向前删除键)或“Delete”键(向后删除键)即可。这种方法适用于删除单个页面或者连续的几个页面。
方法二:通过“段落”设置删除页面
有时候,我们需要删除的是由特定段落格式导致的多余页面。在这种情况下,我们可以通过调整段落的行间距来解决这个问题。具体操作如下:选中需要调整的段落,然后在“开始”选项卡中找到“段落”设置,在其中选择“行距”下拉菜单,将其设置为“单倍行距”或其他合适的行距值。这样,就可以消除因行距过大而产生的额外页面了。
方法三:利用“查找和替换”功能删除分页符
对于由分页符引起的多余页面,我们可以使用Word的“查找和替换”功能来批量删除它们。操作步骤如下:按下“Ctrl H”快捷键打开“查找和替换”对话框,在“查找内容”框中输入“^m”(注意:这里的“m”是小写字母),然后在“替换为”框中留空。最后点击“全部替换”按钮即可将所有分页符删除。
方法四:调整表格和图片的环绕方式
如果文档中的表格或图片导致了多余页面的产生,我们可以尝试调整它们的环绕方式来解决这个问题。具体方法是:右键单击表格或图片,选择“表格属性”或“图片工具”中的“环绕”选项卡,选择合适的环绕方式(如“四周环绕”或“紧密环绕”),然后调整表格或图片的大小以适应页面布局。
删除Word文档中的多余页面并不复杂。只要了解了造成多余页面的原因以及相应的解决方法,我们就可以轻松地优化文档结构,提高工作效率。希望本文提供的这些方法能够帮助您更好地管理您的Word文档!
word中如何删除页眉上的横线,怎么删除word中的某一页,word中如何删除页眉,如何删除word中的某一页,word中如何删除页眉页脚,word中如何删除页眉线,word中如何删除页面,如何整页删除word中的某一页,word中如何删除页码,word中如何删除页眉页脚的箭头