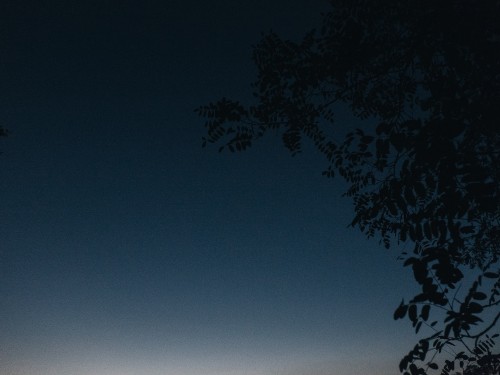阅读提示:本文共计约1313个文字,预计阅读时间需要大约3分钟,由作者编程学习网站编辑整理创作于2024年02月24日23时07分40秒。
在现代办公环境中,掌握高效的文字处理技能对于提升工作效率至关重要。WPS Office作为一款功能强大的办公软件套件,为用户提供了丰富的文本编辑和处理工具。其中,文本框的对齐操作是排版设计中经常遇到的问题。本文将详细介绍如何在WPS中对齐文本框,帮助用户轻松实现文档的美观布局。
首先,打开WPS Office软件,选择“新建”或打开已有的文档。在文档编辑区域,插入所需数量的文本框,可以通过点击“插入”选项卡下的“文本框”按钮来实现。接下来,我们需要对这些文本框进行对齐操作。
在对齐文本框之前,确保所有需要对齐的文本框都处于选中状态。这可以通过按住Ctrl键(Windows系统)或Command键(Mac系统),然后逐个单击要选中的文本框来完成。当所有文本框都被选中后,它们的边框会显示为蓝色虚线。
接下来,我们可以通过以下步骤来对齐文本框:
- 水平对齐:点击“开始”选项卡下的“段落”组中的“居中”、“左对齐”或“右对齐”按钮,即可实现文本框的水平对齐。此外,还可以使用“分布”按钮来平均分布所选文本框之间的水平间距。
- 垂直对齐:点击“页面布局”选项卡下的“排列”组中的“顶端对齐”、“垂直居中”或“底端对齐”按钮,可实现文本框的垂直对齐。同样地,可以使用“分布”按钮来平均分布所选文本框之间的垂直间距。
- 精确位置调整:如果需要更精确地对齐文本框,可以点击“页面布局”选项卡下的“排列”组中的“位置”按钮,然后在弹出的菜单中选择“对齐”命令。这将打开“对齐和分布”对话框,用户可以在其中设置精确的位置参数,如水平距离、垂直距离等。
- 快速对齐多个对象:如果文档中有多个不同类型的内容需要进行对齐操作(例如文本框和图片),可以先将所有需要对齐的对象全部选中,然后使用“排列”组中的“对齐”按钮来实现快速对齐。
- 保存对齐设置:为了方便下次使用时直接应用相同的对齐方式,可以将当前的对齐设置保存为默认值。方法是点击“文件”选项卡下的“选项”命令,然后在弹出的“WPS Office 选项”对话框中选择“常规与保存”标签页,勾选“默认情况下,将新创建的文件设置为以下格式”复选框,并在下拉列表中选择所需的格式类型。这样以后每次新建文档时都会自动应用这些设置。
熟练掌握WPS中文本框的对齐操作对于提高文档排版效率和质量具有重要意义。通过以上介绍的方法和技巧,相信用户能够更加高效地完成各种复杂的排版任务。
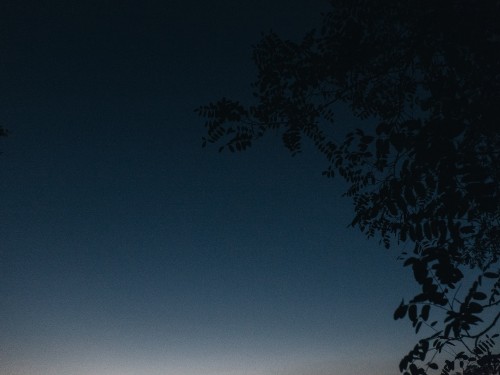
wps怎么对齐文本框上下排文字,word怎么对齐文本框,wps文本框怎么对齐,wps文本框对齐方式怎么设置,几个文本框怎么对齐,wps流程图文本框对齐,多个文本框怎么上下对齐,wps文本框对齐辅助线,wps怎样对齐文本框,wps中的文本框如何对齐