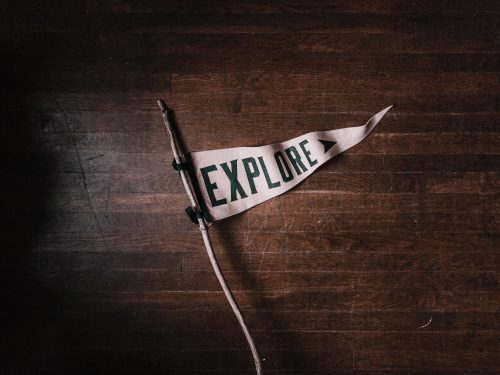阅读提示:本文共计约1360个文字,预计阅读时间需要大约3分钟,由作者编程机器人编辑整理创作于2024年02月23日08时14分13秒。
新闻
在编辑和排版Word文档时,我们可能会遇到一些令人头疼的问题,比如无法删除的空白页。这些空白页不仅影响文档的美观性,还可能导致打印时的浪费。那么,如何才能有效地删除Word文档中的空白页呢?本文将为您介绍几种实用的方法。
首先,我们需要了解为什么会出现空白页。通常情况下,空白页的出现是由于以下原因:1. 分页符或分节符的存在;2. 表格或图片过大导致页面布局发生变化;3. 段落格式设置不当等。针对这些问题,我们可以采取相应的措施来解决。
方法一:删除分页符或分节符
当我们在文档中插入分页符或分节符时,Word会自动创建一个新的空白页。要删除这些空白页,只需找到并删除对应的分页符或分节符即可。具体操作步骤如下:
- 打开Word文档,点击“视图”选项卡下的“普通视图”按钮,使文档切换到普通视图模式;
- 在文档中找到分页符或分节符的位置,它们通常显示为一条虚线;
- 将光标定位到分页符或分节符上,然后按Delete键将其删除;
- 返回页面视图模式,检查文档是否还有空白页,如果还有,重复以上步骤直到所有空白页被删除。
方法二:调整表格或图片大小
有时,由于表格或图片过大,会导致Word自动添加新的空白页。在这种情况下,我们可以通过调整表格或图片的大小来解决这个问题。操作步骤如下:
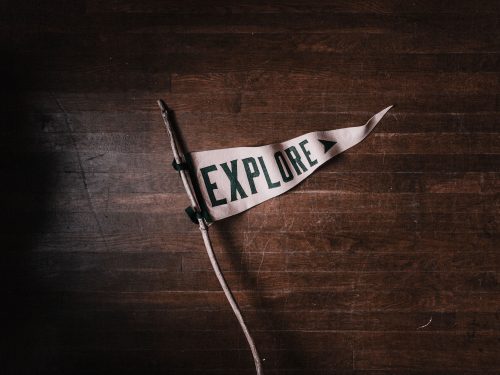
- 选中需要调整的表格或图片;
- 右键单击选中的对象,选择“大小和位置”选项;
- 在弹出的对话框中,调整表格或图片的高度和宽度,使其适应页面布局;
- 保存文档并查看效果,确保空白页已被成功删除。
方法三:修改段落格式
有时候,空白页的出现是因为段落的格式设置不当。例如,设置了过大的行间距或段前距、段后距等。要解决这个问题,可以按照以下步骤操作:
- 选中包含空白页的段落;
- 右键单击选中的段落,选择“段落”选项;
- 在弹出的对话框中,调整行间距、段前距和段后距等参数,使其符合文档的整体风格和要求;
- 保存文档并查看效果,确保空白页已被成功删除。
删除Word文档中的空白页并非难事,只要我们掌握了正确的方法和技巧,就能轻松应对这一问题。希望本文提供的方法能对您有所帮助!
如何删除word中的空白页面,word删掉顽固空白页,如何删除word中的空白页删不了,怎么删除word中的空白页,如何删除word中的空白页面框,如何删除word中的空白页表格,怎么在word中删除空白页,如何删除word中的空白页删不掉,如何删除word中的空白页有页眉,如何删除word中的空白页分节符