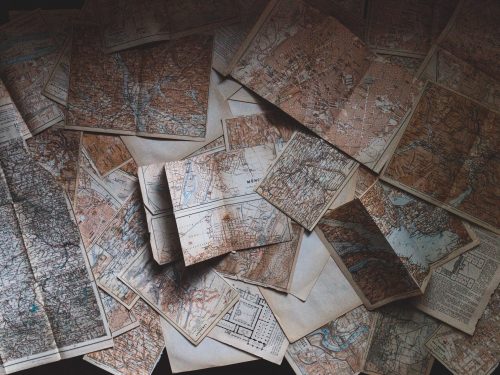阅读提示:本文共计约1175个文字,预计阅读时间需要大约3.26388888888889分钟,由作者windows激活工具编辑整理创作于2024年01月24日18时24分52秒。
随着科技的不断发展,越来越多的人开始使用电脑进行工作和学习。在这个过程中,我们经常需要将电脑屏幕上的内容记录下来,以便于分享或存档。在Windows 11系统中,微软为我们提供了一些简单易用的屏幕录制工具,让我们可以轻松地捕捉到想要的画面。那么,如何在Windows 11中轻松录制屏幕呢?本文将为您详细介绍。
首先,我们需要确保我们的电脑已经升级到了Windows 11系统。如果您的电脑尚未升级,您可以访问微软官方网站进行升级。升级完成后,我们就可以开始录制屏幕了。
方法一:使用“截图”工具录制屏幕

- 在桌面左下角的搜索框中输入“截图”,然后点击搜索结果中的“截图”应用。
- 在打开的“截图”应用界面中,点击左下角的“屏幕录制”按钮。
- 按住鼠标左键拖动,选择您想要录制的屏幕区域。松开鼠标后,会出现一个倒计时,表示即将开始录制。
- 在倒计时结束后,您可以看到一个红色的矩形框出现在您选定的屏幕上,表示已经开始录制。此时,您可以开始操作您想要录制的画面。
- 当您完成录制时,可以按下Win Shift Q组合键,或者点击右下角的通知图标,然后点击“停止录制”按钮。录制好的视频会自动保存到“图片”文件夹中的“屏幕截图”文件夹。
方法二:使用“游戏栏”录制屏幕
- 在桌面左下角的搜索框中输入“游戏栏”,然后点击搜索结果中的“游戏栏”应用。
- 在打开的“游戏栏”设置界面中,点击“按Win G启用游戏栏”下方的开关,将其打开。
- 按下Win G组合键,启动游戏栏。
- 在游戏栏顶部菜单中,点击“捕获”按钮,然后在弹出的菜单中选择“开始录制”。
- 开始操作您想要录制的画面。当您完成录制时,再次点击“捕获”按钮,然后选择“停止录制”。录制好的视频会自动保存到“视频”文件夹中的“捕获”文件夹。
通过以上两种方法,您可以在Windows 11中轻松录制屏幕。无论您是想要记录游戏过程,还是分享软件教程,都可以通过这些工具实现。希望本文对您有所帮助,祝您录制顺利!
本文主题词:win11录制屏幕,win11录制屏幕快捷键,windows11录屏快捷键,win11屏幕录制,win11屏幕录制快捷键,windows10屏幕录制,win11屏幕录制在哪里打开,windows11如何录制屏幕,windows11怎么录屏带声音,windows11怎么录制屏幕视频