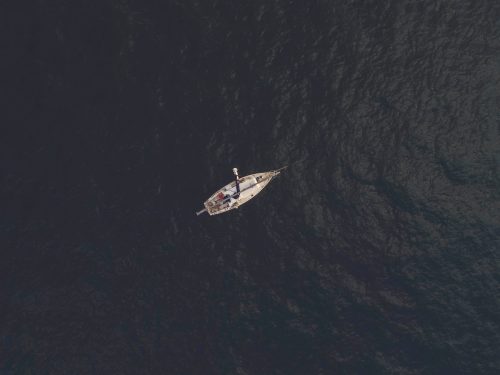阅读提示:本文共计约1136个文字,预计阅读时间需要大约3.15555555555556分钟,由作者免费看电视剧软件推荐app编辑整理创作于2024年01月11日22时07分33秒。
随着 Windows 11 的发布,许多用户开始尝试使用这个全新的操作系统。在使用过程中,一些用户可能会遇到需要更改或优化默认下载位置的问题。本文将为您详细介绍如何在 Windows 11 中更改默认下载位置以及如何优化其性能。
一、更改 Windows 11 默认下载位置
-
打开“设置”应用:在 Windows 11 任务栏的搜索框中输入“设置”并按回车键,或者右键点击任务栏上的“开始”按钮,然后选择“设置”。
-
进入“系统”设置:在“设置”应用中,点击“系统”图标。
-
点击“存储”选项:在“系统”设置页面中,找到并点击“存储”选项。
-
更改默认保存位置:在“存储”设置页面中,点击“更多存储设置”链接。在新打开的页面中,点击“保存位置”选项。在这里,您可以更改文档、音乐、图片和视频等文件的默认保存位置。
-
更改下载文件夹:在“文件资源管理器”中,右键点击“下载”文件夹,然后选择“属性”。在“位置”选项卡中,您可以更改下载文件夹的位置。
二、优化 Windows 11 默认下载位置
-
选择高速存储设备:将默认下载位置设置在固态硬盘(SSD)上,以获得更快的下载速度。如果您的计算机配备了 SSD,请将默认下载位置设置为 SSD。
-
合理分配空间:根据您的需求,为不同类型的文件分配足够的存储空间。例如,将大型文件(如游戏和应用程序)保存在外部硬盘上,而将常用的小型文件(如文档和照片)保存在内部硬盘上。

-
定期清理下载文件夹:定期删除不再需要的下载文件,以释放存储空间并保持下载文件夹的整洁。您可以使用“文件资源管理器”中的“清空回收站”功能快速删除已删除的文件。
通过以上方法,您可以轻松地在 Windows 11 中更改默认下载位置并进行优化。希望本文对您有所帮助!
本文主题词:windows11默认下载位置设置,windows11怎么设置默认输入法,windows11默认下载位置怎么改,Windows11默认浏览器,windows默认下载位置,win11默认下载位置,windows11怎么改下载默认位置,Windows11默认壁纸,Windows11设置默认打印机,Windows11怎么默认下载d盘