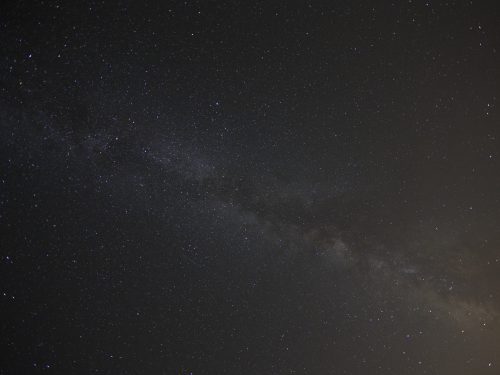阅读提示:本文共计约1359个文字,预计阅读时间需要大约3.775分钟,由作者windows电脑清理编辑整理创作于2024年01月11日20时12分57秒。
随着互联网的普及和技术的不断发展,浏览器已经成为我们日常生活中不可或缺的一部分。微软推出的Edge浏览器凭借其出色的性能和兼容性,赢得了众多用户的喜爱。然而,任何软件在使用过程中都可能出现一些问题,Edge浏览器也不例外。本文将为您介绍如何修复Edge浏览器的一些常见问题。
- 更新到最新版本
为了确保您的Edge浏览器能够正常运行,首先需要将其更新到最新版本。打开Edge浏览器,点击右上角的三个横线图标,选择“设置”,然后点击“关于Microsoft Edge”。在这里,系统会自动检测可用的更新,点击“更新”按钮即可。
- 清除缓存和Cookie
有时候,Edge浏览器的问题可能是由于缓存和Cookie过多导致的。要清除这些文件,请按照以下步骤操作:
a. 打开Edge浏览器,点击右上角的三个横线图标,选择“设置”。
b. 在左侧菜单中,点击“隐私、搜索和服务”。
c. 点击“清除所有浏览数据”,在弹出的窗口中,勾选您想要清除的数据类型,然后点击“清除”按钮。

- 重置浏览器设置
如果清除缓存和Cookie后,问题仍然存在,可以尝试重置Edge浏览器的设置。请注意,这将恢复所有设置至默认状态,包括主页、新标签页、搜索引擎等。要重置设置,请按照以下步骤操作:
a. 打开Edge浏览器,点击右上角的三个横线图标,选择“设置”。
b. 在左侧菜单中,点击“高级设置”。
c. 滚动到底部,点击“还原设置”按钮。
- 重新安装Edge浏览器
如果以上方法都无法解决问题,那么可能需要重新安装Edge浏览器。在卸载和重新安装之前,请务必关闭Edge浏览器。卸载完成后,可以通过Windows应用商店重新下载安装。
通过以上方法,您可以解决大多数Edge浏览器遇到的问题。如果您在修复过程中遇到任何问题,欢迎随时向微软官方技术支持寻求帮助。希望您的Edge浏览器能够恢复正常运行,为您提供更好的上网体验。
本文主题词:修复edge浏览器,修复浏览器怎么修复,浏览器修复,浏览器修复工具,浏览器怎么修复,如何edge浏览器修复