阅读提示:本文共计约1971个文字,预计阅读时间需要大约5.475分钟,由作者wpsoffice入门到精通编辑整理创作于2024年01月08日23时53分09秒。
随着Windows 10系统的普及,越来越多的用户开始使用这个操作系统。然而,在使用过程中,用户可能会遇到各种问题,如系统崩溃、蓝屏错误、无法启动等。在这种情况下,了解如何修复Windows 10系统变得尤为重要。本文将为您提供一些实用的Windows 10系统修复方法,帮助您解决这些问题。
- 使用Windows 10内置的疑难解答工具
Windows 10系统自带了一个名为“疑难解答”的工具,可以帮助您解决各种常见问题。要打开此工具,请按照以下步骤操作:
a. 点击屏幕左下角的“开始”按钮,然后选择“设置”图标。
b. 在“设置”窗口中,点击“更新和安全”选项。
c. 在左侧菜单中,点击“恢复”选项。
d. 在右侧窗格中,点击“高级启动”下方的“立即重启”按钮。
e. 在“选择一个选项”屏幕上,选择“疑难解答”。
f. 在“疑难解答”窗口中,您可以选择适用于您问题的选项,如“Windows更新问题”、“Windows存储”或“网络和Internet”等。
- 使用Windows 10安全模式
当您的计算机无法正常启动时,可以尝试进入安全模式进行修复。安全模式是一种特殊的启动模式,只加载最基本的驱动程序和服务,有助于排除软件冲突导致的故障。要进入安全模式,请按照以下步骤操作:
a. 重新启动计算机,在启动过程中不断按下F8键(某些计算机可能是F12或其他键)。
b. 在“高级启动选项”屏幕上,选择“安全模式”。
c. 计算机将重新启动并进入安全模式。在这里,您可以尝试删除最近安装的驱动程序或软件,或者运行杀毒软件扫描病毒。
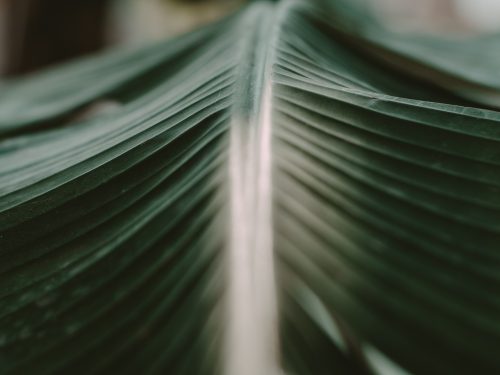
- 使用Windows 10系统还原功能
如果您的计算机出现问题,可以尝试使用系统还原功能恢复到之前的状态。系统还原会创建系统文件的备份,当出现问题时,可以恢复到之前的备份点。要使用系统还原,请按照以下步骤操作:
a. 点击屏幕左下角的“开始”按钮,然后选择“设置”图标。
b. 在“设置”窗口中,点击“更新和安全”选项。
c. 在左侧菜单中,点击“恢复”选项。
d. 在右侧窗格中,点击“回退到以前的版本”下方的“开始”按钮。
e. 按照屏幕上的提示操作,选择要还原的备份点,然后点击“下一步”。
- 使用Windows 10安装介质修复系统
如果您无法通过上述方法修复Windows 10系统,可以尝试使用Windows 10安装介质进行修复。这将清除所有数据,并将系统恢复到出厂状态。要使用安装介质修复系统,请按照以下步骤操作:
a. 插入Windows 10安装介质(如USB闪存驱动器或DVD),然后重新启动计算机。
b. 在启动过程中,不断按下与您的计算机相关的启动设备选择键(如F12、F9或Esc)。
c. 从列表中选择您的安装介质,然后按Enter键。
d. 在安装介质的欢迎屏幕上,选择“修复计算机”选项。
e. 选择您的Windows 10安装,然后点击“下一步”。
f. 选择“启动修复”以尝试修复启动问题,或者选择“系统映像恢复”以恢复到之前的备份。
,了解如何修复Windows 10系统对于确保计算机正常运行至关重要。通过使用上述方法,您可以解决许多常见问题,并在遇到问题时迅速恢复系统。希望本文对您有所帮助!
本文主题词:windows10系统修复软件,windows10系统修复网络,windows系统修复,windows系统修复软件,windowsxp系统修复软件,windows10系统重装,win10系统无法正常启动,恢复系统win10,win10系统无法进入桌面,正在准备windows一天了




