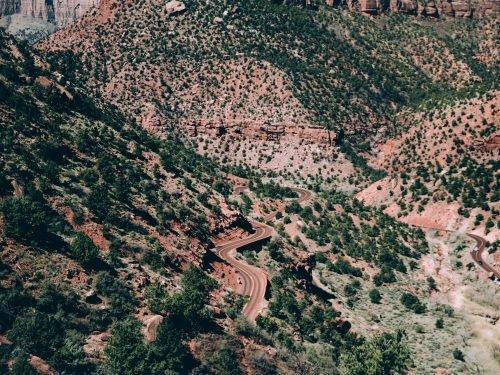阅读提示:本文共计约836个文字,预计阅读时间需要大约2.32222222222222分钟,由作者秒懂wps编辑整理创作于2024年01月04日11时56分09秒。
随着 Windows 11 的发布,许多用户开始尝试使用这个全新的操作系统。然而,在使用过程中,有些用户可能会觉得默认的软件图标并不符合自己的审美观,想要对其进行更换。本文将为大家介绍如何在 Windows 11 中更换软件图标。
首先,我们需要找到我们想要更换图标的软件的快捷方式。通常,这些快捷方式位于桌面、开始菜单或任务栏上。右键点击该快捷方式,选择“属性”。
在弹出的属性窗口中,切换到“快捷方式”选项卡。在这里,我们可以看到“更改图标”按钮。点击这个按钮,将会打开一个名为“更改图标”的窗口。
在这个窗口中,我们可以从系统提供的图标库中选择一个新的图标。点击“浏览”按钮,可以选择其他文件夹中的图标文件。需要注意的是,图标文件需要是 .ico 格式。
选中我们喜欢的图标后,点击“确定”按钮。此时,我们会看到软件的图标已经成功更换为我们选择的图标。
此外,我们还可以自定义图标。点击“更改图标”窗口中的“新建”按钮,可以创建一个新的图标。在这里,我们可以设置图标的颜色、大小和形状等参数。完成后,点击“确定”按钮,我们的自定义图标就会出现在列表中。
最后,别忘了点击“应用”和“确定”按钮,以保存我们对软件图标的更改。现在,当我们再次打开这个软件时,就会发现它的图标已经焕然一新了。
,在 Windows 11 中更换软件图标非常简单。只需找到软件的快捷方式,然后通过“属性”窗口中的“更改图标”功能,我们就可以轻松地更换或自定义软件图标。希望本文能对大家有所帮助。
 本文主题词:
本文主题词: windows11无线网络图标消失了,windows11图标间距,windows下更改软件图标,windows11左下角图标,windows11更改桌面图标,windows11我的电脑图标,windows11没有无线网络图标,windows11更改桌面图标大小,windows11联网图标不见了,windows11任务栏图标没了