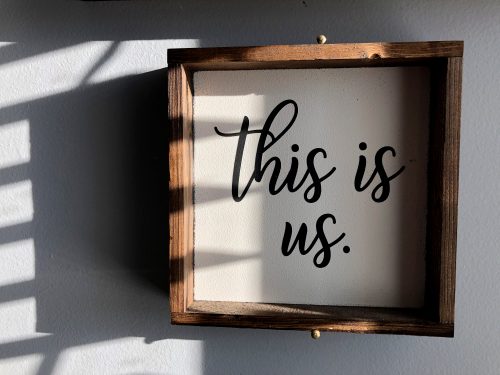阅读提示:本文共计约953个文字,预计阅读时间需要大约2分钟,由作者windows更新编辑整理创作于2024年02月27日16时29分45秒。
在编辑Word文档时,我们经常需要添加页眉以方便读者快速了解文档内容。然而,默认情况下,Word会在页眉下方添加一条横线,这可能会影响文档的整体美观度。那么,如何去除这条横线呢?本文将为您介绍几种简单实用的方法。
方法一:使用“边框和底纹”功能

- 双击页眉区域,进入页眉编辑状态。
- 在菜单栏中选择“设计”选项卡,然后点击“边框”按钮。
- 在弹出的下拉菜单中选择“边框和底纹”选项。
- 在“边框和底纹”对话框中,选择“边框”选项卡。
- 在“设置”区域中,选择“无”选项。
- 点击“确定”按钮,即可去除页眉下方的横线。
方法二:使用“样式”功能
- 双击页眉区域,进入页眉编辑状态。
- 在菜单栏中选择“开始”选项卡,然后点击“样式”按钮。
- 在弹出的下拉菜单中选择“正文”样式。
- 此时,页眉下方的横线将被自动去除。
方法三:使用“清除格式”功能
- 双击页眉区域,进入页眉编辑状态。
- 在菜单栏中选择“开始”选项卡,然后点击“清除格式”按钮。
- 此时,页眉下方的横线将被自动去除。
以上三种方法都可以轻松去除Word文档中页眉下方的横线,您可以根据自己的需求选择合适的操作方法。希望本文对您有所帮助!
word页眉横线怎么去掉,word页眉横线怎么删除,word去掉页眉横线,去掉word页眉横线,word页眉去掉横杠,word页眉去除横线,word中如何去掉页眉的横线,word2020去掉页眉横线,word里面去掉页眉横线,word文档页眉去掉横线