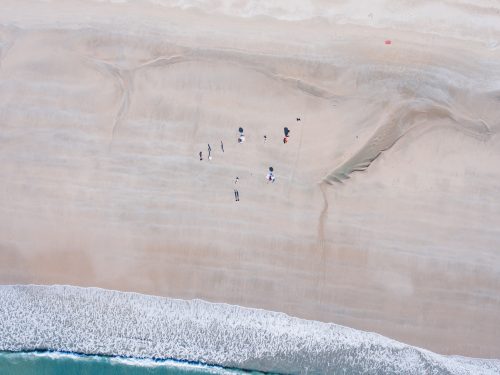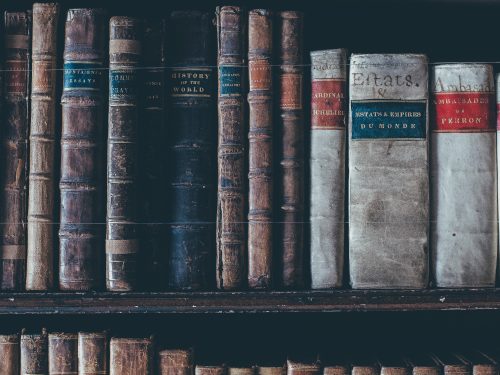阅读提示:本文共计约1713个文字,预计阅读时间需要大约4分钟,由作者wps会员一天编辑整理创作于2024年02月25日16时33分17秒。
随着网络安全的日益重要,Windows 10操作系统自带的Windows Defender杀毒软件成为了许多用户的首选。然而,在某些情况下,您可能需要暂时关闭这个功能以进行特定的操作或安装其他防病毒软件。本文将为您提供详细的步骤,指导您如何在Windows 10中安全地关闭内置杀毒软件。
一、了解Windows Defender的重要性
在开始之前,让我们先了解一下为什么需要谨慎地关闭Windows Defender。作为微软官方提供的免费杀毒工具,Windows Defender能够实时监控您的系统,防止恶意软件和病毒的入侵。因此,除非有充分的理由,否则不建议完全禁用此功能。
二、临时关闭Windows Defender
如果您只是暂时需要关闭Windows Defender,可以按照以下步骤操作:
- 打开“设置”应用,进入“更新和安全”部分。
- 在左侧菜单中选择“Windows安全中心”。
- 在右侧找到“病毒和威胁防护”选项,点击进入。
- 在“病毒和威胁防护设置”页面中,点击“管理设置”。
- 向下滚动到“实时保护”和“云提供的保护”两个选项,取消勾选这两个复选框。
- 确认您的选择后,点击“保存更改”。
请注意,这种方法只会暂时关闭Windows Defender的保护功能,而不会将其从系统中移除。当您完成特定任务后,可以重新启用这些功能以恢复保护。
三、永久关闭Windows Defender

如果您的计算机已经安装了其他可靠的防病毒软件,并且您希望彻底关闭Windows Defender,可以按照以下步骤操作:
- 按下键盘上的Win R键,打开“运行”对话框。
- 输入“gpedit.msc”并按Enter键,打开本地组策略编辑器。
- 在左侧导航栏中,依次展开“计算机配置”>“管理模板”>“Windows组件”>“Windows Defender防病毒”。
- 在右侧列表中找到“关闭Windows Defender防病毒”策略项,双击打开它。
- 在弹出的窗口中,选择“已启用”单选按钮,然后单击“应用”和“确定”。
- 重启计算机使更改生效。
四、注意事项和建议
- 在关闭Windows Defender之前,请确保您的计算机上已经安装了其他可靠的防病毒软件,以防止潜在的安全风险。
- 如果您在关闭Windows Defender后遇到任何问题或疑虑,可以随时通过上述步骤重新启用它。
- 请定期更新您的防病毒软件和操作系统,以确保最佳的安全性能。
- 保持警惕,不要下载来源不明的文件或访问可疑的网站,以免受到恶意软件的攻击。
虽然Windows Defender为您的计算机提供了强大的安全防护,但在某些情况下,您可能需要暂时关闭或禁用它。遵循本文中的步骤和建议,您可以安全地执行这些操作,同时确保您的设备免受恶意软件的侵害。
w10自带杀毒软件怎么关闭,w10怎么关闭病毒和威胁防护,如何关闭w10自带杀毒,w10系统关闭自带杀毒软件,怎样关闭w10杀毒软件,w10系统如何关闭病毒和威胁防护,怎么关闭w10系统自带的杀毒软件,w10怎样关闭杀毒软件