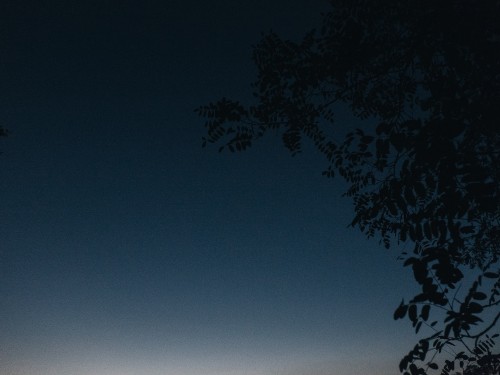阅读提示:本文共计约1644个文字,预计阅读时间需要大约4分钟,由作者officedesk编辑整理创作于2024年02月24日21时25分02秒。
在现代职场中,熟练掌握办公软件是提升工作效率的关键之一。而Excel作为微软Office套件中的电子表格软件,其强大的数据处理能力使得它在各行各业中都得到了广泛的应用。本文将围绕“Excel怎么打印”这一主题,为您揭示一些实用的打印技巧,帮助您更好地利用Excel进行工作。
一、设置合适的页面布局
- 调整页边距和方向
在打印之前,首先需要确保您的Excel表格在页面上的布局合理。通过点击“页面布局”选项卡下的“页边距”按钮,您可以轻松地调整上、下、左、右四个方向的页边距。此外,还可以选择纸张的方向(纵向或横向)以适应不同的打印需求。

- 选择合适的纸张大小
默认情况下,Excel会使用A4纸张大小。但如果您需要打印到其他尺寸的纸张上,可以点击“页面布局”选项卡下的“纸张大小”下拉菜单,从中选择合适的大小。
二、优化打印内容
- 冻结窗格
当您在打印长表格时,可能会遇到滚动条的问题。为了避免这种情况,可以使用“冻结窗格”功能。只需选中要冻结的行或列,然后点击“视图”选项卡下的“冻结窗格”按钮即可。这样,无论怎样滚动表格,被冻结的部分都会保持在屏幕上。
- 隐藏不必要的元素
在打印过程中,有时需要隐藏某些不需要显示的元素,如网格线、行号等。这可以通过点击“页面布局”选项卡下的“打印”按钮来实现。在这里,您可以勾选或取消勾选相应的复选框来控制这些元素的显示与否。
三、高级打印技巧
- 分页预览
为了更好地了解您的表格在打印时的布局情况,可以使用“分页预览”功能。只需点击“视图”选项卡下的“分页预览”按钮即可进入该模式。在该模式下,您可以清晰地看到每页的边界以及哪些单元格将被打印到下一页。
- 打印特定区域
有时我们只需要打印表格的一部分而不是整个工作表。这时,可以先选中要打印的区域,然后点击“文件”>“打印”>“打印活动工作表”>“选定区域”。这样,只有选中的部分会被打印出来。
四、总结
以上便是关于Excel打印的一些实用技巧。希望对您有所帮助!记住,熟练掌握这些技巧不仅可以提高您的工作效率,还能使您的文档看起来更加专业和美观。因此,不妨花些时间学习和实践这些技能吧!
excel怎么打印在一张纸上,怎么把excel打印在一张纸上,excel怎么打印指定区域,excel怎么打印到一张a4纸铺满,excel怎么打印a4格式,打印excel表格怎么调整打印区域,excel怎么打印预览,怎么把excel表格打印在一张a4纸上,excel怎么打印图片,excel怎么打印每页都有表头