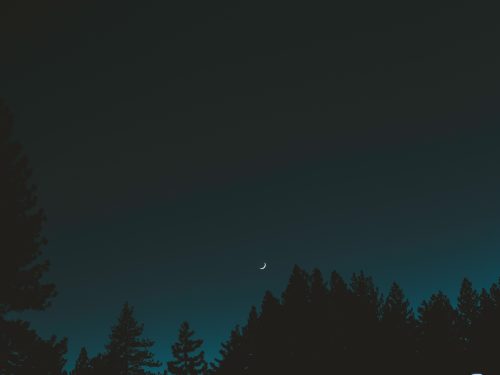阅读提示:本文共计约1599个文字,预计阅读时间需要大约4分钟,由作者windows系统编辑整理创作于2024年02月24日20时06分17秒。
在Microsoft Word中,我们经常需要使用箭头来表示方向、流程或关系。虽然Word本身提供了一些基本的箭头形状,但有时候我们需要更加个性化和专业的箭头设计。本文将为您介绍如何在Word中绘制各种箭头,以及如何对其进行美化和调整。
一、绘制基本箭头
- 打开Word文档,点击“插入”选项卡,然后选择“形状”按钮。
- 在弹出的形状列表中,找到“箭头”类别,选择一个您需要的箭头样式。
- 将鼠标指针移动到文档中,按住左键拖动以绘制箭头。您可以随时通过拖动箭头的端点来调整其大小和形状。
二、自定义箭头样式
- 选中已绘制的箭头,右键单击并选择“设置形状格式”。
- 在右侧的格式面板中,您可以调整箭头的填充颜色、线条颜色、线型、虚线类型等属性。
- 如果您想要改变箭头的角度或长度,可以在格式面板中选择“效果”选项卡,然后在“三维旋转”或“棱台”部分进行调整。
三、创建复杂箭头组合
- 当您需要在一个图形中包含多个箭头时,可以先绘制一个矩形或其他多边形作为基础框架。
- 接下来,再次选择“形状”按钮,并在列表中找到“曲线”工具。
- 使用曲线工具沿着矩形或多边形的边缘绘制一条曲线,然后将曲线的端点与箭头的起点对齐。
- 最后,为每个曲线段添加箭头,并将它们调整到合适的位置和角度。
四、美化箭头背景
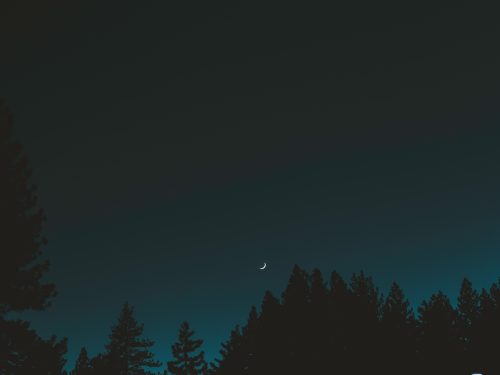
- 为了使您的箭头更具吸引力,可以为它们添加背景图案或纹理。首先,确保您的箭头是选中的状态。
- 然后,点击“格式”选项卡下的“形状填充”按钮,并从下拉菜单中选择“图片或纹理填充”。
- 在弹出的对话框中,您可以浏览本地计算机上的图片库,或者从在线资源中导入一张合适的背景图。
- 调整好图片的大小和位置后,将其设置为箭头的背景即可。
五、保存和使用自定义箭头模板
- 当您完成了对箭头的所有自定义设置后,可以将它保存为一个模板以便将来重复使用。
- 选中该箭头,然后点击“文件”>“另存为”,在弹出的对话框中选择保存路径和文件名。
- 在“保存类型”下拉菜单中,选择“Word模板(*.dotx)”格式进行保存。
- 下次需要使用这个箭头时,只需打开Word文档,点击“插入”>“我的模板”,然后找到并双击之前保存的自定义箭头模板即可。
通过以上方法,您可以在Word中轻松地绘制出各种美观且实用的箭头。无论您是在制作流程图、组织结构图还是其他类型的图表,这些技巧都能帮助您更好地表达信息并提高文档的专业度。
word打箭头符号,word打箭头符号怎么打,电脑中word文档怎么打箭头符号,word打箭头怎么打,箭头符号怎么打出来word,word打箭头快捷键,箭头word怎么打出来,word打箭头符号加粗,word打箭头符号快捷键,word打箭头位置不在中间