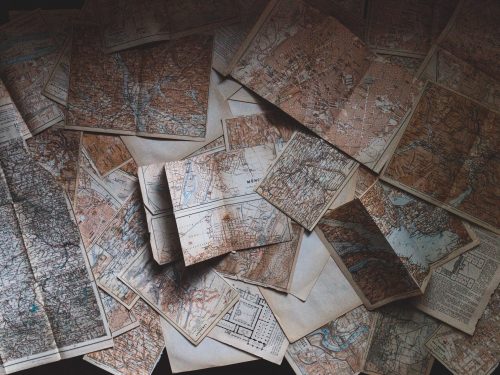阅读提示:本文共计约1028个文字,预计阅读时间需要大约2.85555555555556分钟,由作者wps联合会员编辑整理创作于2024年01月25日16时05分10秒。
《如何在Windows 11上录制视频?》
随着科技的不断发展,越来越多的人开始使用电脑进行各种活动,如工作、学习、娱乐等。在这个过程中,录制视频成为了一种常见的需求。那么,如何在Windows 11上录制视频呢?本文将为您解答这个问题。
首先,我们需要了解Windows 11自带了一些录屏工具,这些工具可以帮助我们轻松地录制桌面或应用程序中的视频。以下是一些常用的录屏方法:
方法一:使用“截图和草图”应用
- 点击屏幕左下角的“开始”按钮,然后在搜索框中输入“截图和草图”。
- 打开“截图和草图”应用后,点击右下角的“新建”按钮。
- 在弹出的菜单中选择“录制”选项,然后点击“开始录制”按钮。
- 此时,您可以开始操作要录制的画面,完成后点击右下角的“停止录制”按钮即可保存视频。
方法二:使用“游戏栏”功能

- 点击屏幕左下角的“开始”按钮,然后在搜索框中输入“游戏栏”。
- 打开“游戏栏”设置窗口,勾选“在游戏中使用游戏栏”选项,然后点击“保存更改”按钮。
- 接下来,按键盘上的“Win G”组合键,打开游戏栏。
- 点击游戏栏中的“录制”按钮,开始录制视频。如需停止录制,再次点击该按钮即可。
方法三:使用第三方录屏软件
除了Windows 11自带的录屏工具外,还有许多优秀的第三方录屏软件可供选择。这些软件通常具有更多的功能和更高的画质,可以满足不同用户的需求。例如,Ocam、Camtasia、Bandicam等都是不错的选择。
在Windows 11上录制视频有多种方法可供选择,您可以根据自己的需求和喜好选择合适的工具。希望本文能对您有所帮助,祝您录制视频顺利!
本文主题词:windows11录制视频快捷键,windows11录制视频卡顿,windows11录制视频没声音,windows11录制视频怎么设置,windows10录制视频,w11录制视频,windows11录屏快捷键,win11录制屏幕,win11怎么录屏幕视频,windows11录制视频怎么改位置