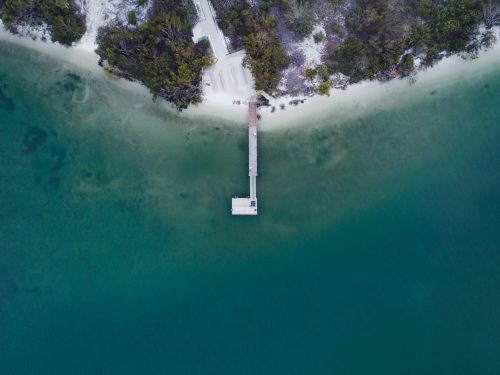阅读提示:本文共计约1182个文字,预计阅读时间需要大约3.28333333333333分钟,由作者office2010免费版编辑整理创作于2024年01月11日22时36分48秒。
在撰写文档时,合理的格式设置对于提升文档的可读性和专业性至关重要。本文将介绍如何在Microsoft Word中设置格式,以便于读者快速理解文档结构,提高工作效率。
一、使用样式功能
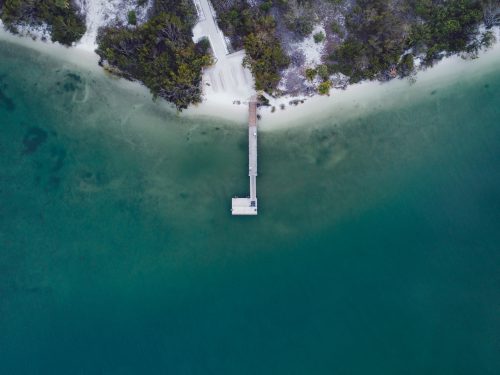
Word提供了强大的样式功能,可以方便地设置的字体、大小、颜色、段落等格式。具体操作如下:
- 选中要设置为的文字。
- 在Word的菜单栏中找到“开始”选项卡。
- 在“开始”选项卡的工具栏中找到“样式”组。
- 在“样式”组中点击右下角的小箭头,打开“样式”窗格。
- 在“样式”窗格中,找到并选择相应的样式(如1、2等)。
- 如果对选中的样式不满意,可以点击“修改”按钮进行自定义设置。
二、利用多级列表
为了清晰地展示文档的结构层次,可以使用多级列表功能为不同级别的添加编号。具体操作如下:
- 按照上述方法设置好各级的样式。
- 在Word的菜单栏中找到“开始”选项卡。
- 在“开始”选项卡的工具栏中找到“段落”组。
- 在“段落”组中点击“多级列表”图标。
- 在下拉菜单中选择需要的多级列表样式。
- 若需要自定义多级列表样式,可以点击“定义新的多级列表”进行设置。
三、应用目录功能
设置好格式后,可以利用Word的目录功能自动生成文档的目录。具体操作如下:
- 确保所有都已正确应用了样式和多级列表。
- 在Word的菜单栏中找到“引用”选项卡。
- 在“引用”选项卡的工具栏中找到“目录”组。
- 点击“目录”按钮,在下拉菜单中选择合适的目录样式。
- Word将根据设置的样式自动生成目录。
四、
通过以上步骤,您已经掌握了在Word中设置格式的方法。合理地运用这些技巧,不仅可以提高文档的专业性,还能让读者更容易地理解和跟踪文档内容。希望本文对您有所帮助!
本文主题词:word标题格式设置后保存不了,word设置三级标题格式,word标题格式设置了怎么不一样,word标题格式设置应用到所有文档,word标题一二三怎么设置,word标题样式怎么设置,word文档标题格式怎么设置,word标题数字格式怎么设置,word标题格式统一设置,设置word标题格式