阅读提示:本文共计约1153个文字,预计阅读时间需要大约3.20277777777778分钟,由作者wps联合会员编辑整理创作于2024年01月04日15时40分47秒。
随着 Windows 10 的普及,越来越多的用户开始关注如何更好地管理和控制系统的更新过程。虽然微软致力于通过自动更新来确保系统的安全和稳定性,但有时候频繁的更新可能会对用户的日常工作和生活造成困扰。因此,了解如何暂时关闭或永久禁用 Windows 10 的自动更新功能就显得尤为重要。本文将为您详细介绍如何在不同情况下关闭 Windows 10 的自动更新功能。
方法一:暂时关闭自动更新(适用于临时需要避免更新干扰的情况)
- 按下 Windows 徽标键 I 打开“设置”窗口。
- 在设置窗口中,点击“更新和安全”选项。
- 在左侧菜单中,选择“Windows Update”。
- 在右侧窗格中,找到“暂停更新”选项,点击它。
- 在弹出的下拉菜单中,选择您希望暂停更新的时间长度,最长可以暂停 7 天。
- 点击“暂停更新”按钮,系统将暂时停止自动更新。
方法二:永久禁用自动更新(适用于不希望系统自动更新的用户)
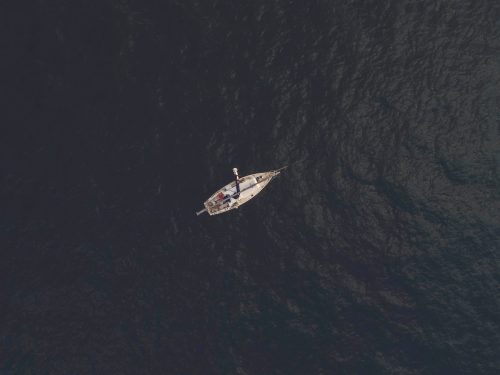
- 按下 Windows 徽标键 R 打开“运行”对话框。
- 在“运行”对话框中输入 gpedit.msc 并按回车键,打开本地组策略编辑器。
- 在本地组策略编辑器中,依次展开“计算机配置”、“管理模板”、“Windows 组件”和“Windows 更新”。
- 在“Windows 更新”文件夹中,双击打开“配置自动更新”策略。
- 在弹出的对话框中,选择“已禁用”选项,然后点击“应用”和“确定”按钮。
- 此时,Windows 10 的自动更新功能将被永久禁用。
请注意,虽然禁用自动更新可以让您更自由地控制系统的更新过程,但这也可能导致您的系统无法及时获得安全补丁和性能改进。因此,建议您在不需要频繁使用电脑的情况下暂时禁用自动更新,而在需要时手动检查并安装更新。如果您决定永久禁用自动更新,请确保定期手动检查并安装重要的安全更新,以保护您的系统和数据安全。
本文主题词:windows10关闭更新设置,windows10关闭自动更新,windows10关闭更新,windows10自动更新怎么关闭,关闭windows10更新服务,关闭windows10更新,windows10关闭更新驱动,WINDOWS10关闭更新,Windows10关闭更新软件,windows10关闭更新win11

