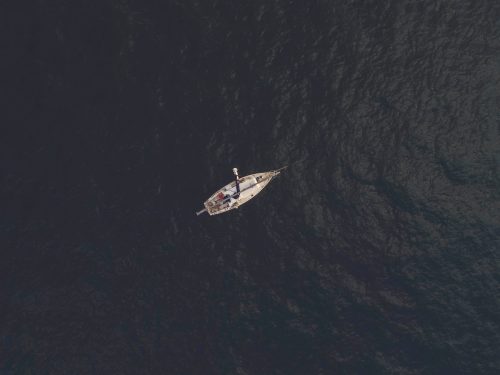阅读提示:本文共计约1525个文字,预计阅读时间需要大约4.23611111111111分钟,由作者wps联合会员编辑整理创作于2023年12月24日22时36分53秒。
在日常工作中,我们经常需要使用Excel来处理各种数据。然而,有时候我们会遇到一个问题:Excel表格不显示。这可能会让我们感到困惑和沮丧。幸运的是,有一些方法可以帮助我们解决这个问题。本文将为您提供五个简单的步骤,帮助您轻松解决Excel表格不显示的问题。
- 检查工作表名称
首先,请确保您正在查看正确的工作表。在Excel中,每个工作簿可以包含多个工作表。如果您没有选择正确的工作表,那么您可能看不到所需的表格。要切换到另一个工作表,请在底部的工作表标签中选择所需的工作表。
- 检查视图模式
Excel提供了多种视图模式,如普通视图、页面布局视图和分页预览视图。如果您处于某种特定的视图模式,可能会导致表格不显示。要更改视图模式,请点击“视图”选项卡,然后选择所需的视图模式。
- 检查冻结窗格
有时,您可能会冻结窗格,以便在滚动工作表时始终可以看到某些单元格或行/列。如果冻结的窗格恰好覆盖了您的表格,那么您可能无法看到它。要取消冻结窗格,请转到“视图”选项卡,然后点击“冻结窗格”按钮。在弹出的菜单中,选择“取消冻结窗格”。
- 检查表格格式
在某些情况下,表格可能被设置为不可见。要检查表格格式,请选择包含表格的单元格范围,然后转到“开始”选项卡。在“字体”组中,点击“边框”下拉菜单,然后选择“无边框”。这将删除所有边框,使您能够看到表格是否仍然存在。如果需要,您可以重新添加边框以使表格可见。
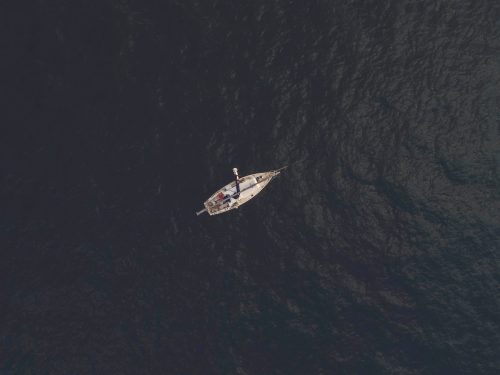
- 重置Excel选项
如果以上方法都无法解决问题,您可能需要尝试重置Excel的默认设置。这将恢复Excel的所有设置到其原始状态,包括显示设置。要重置Excel选项,请按照以下步骤操作:
a. 关闭所有打开的Excel文件。
b. 打开“文件”菜单,然后选择“选项”。
c. 在“Excel选项”对话框中,转到“高级”选项卡。
d. 在“显示”部分,点击“重置”按钮。
e. 确认您的选择,然后点击“确定”。
希望这些建议能帮助您解决Excel表格不显示的问题。如果您仍然遇到问题,请随时寻求专业支持。
本文主题词:excel表格不显示内容,excel表格不显示网格线,excel表格不显示0怎么设置,excel表格不显示图片怎么办,excel表格不显示表格,excel表格不显示内容怎么办,excel表格不显示0,excel表格不显示计算公式,excel表格不显示内容也没有隐藏,excel表格不显示求和结果