阅读提示:本文共计约1370个文字,预计阅读时间需要大约3.80555555555556分钟,由作者金山办公软件编辑整理创作于2023年12月23日22时05分06秒。
随着Windows 11操作系统的发布,用户们对其新功能和界面设计给予了高度评价。然而,在使用过程中,用户可能会遇到需要删除某些文件或文件夹的情况,但往往会因为权限问题而无法直接删除。本文将介绍如何在Windows 11中安全有效地管理文件权限,以解决此类问题。
一、了解文件权限
在Windows系统中,文件权限用于控制哪些用户可以访问、修改或删除特定文件或文件夹。这些权限通常分为两类:文件和文件夹的所有者以及用户组。所有者拥有完全控制权,而用户组则根据分配的权限进行访问。
二、更改文件所有权
在某些情况下,您可能需要更改文件或文件夹的所有权才能删除它们。以下是更改文件所有权的步骤:
- 右键单击要更改所有权的文件或文件夹,然后选择“属性”。
- 在“属性”窗口中,转到“安全”选项卡。
- 点击“高级”按钮。
- 在“高级安全设置”窗口中,点击“所有者”选项卡。
- 点击“编辑”按钮,然后在“将所有者更改为”下拉菜单中选择您的用户名。
- 选中“替换子容器和对象的所有者”复选框(如果适用于文件夹)。
- 点击“确定”保存更改。
三、管理文件权限
如果您无法删除某个文件或文件夹,可能是因为当前用户没有足够的权限。在这种情况下,您可以尝试以下方法来管理文件权限:
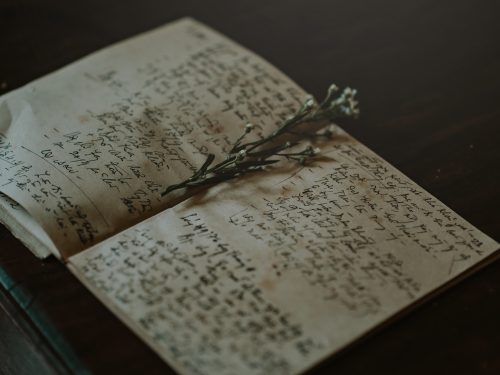
- 以管理员身份运行文件资源管理器:按下Win X组合键,选择“以管理员身份运行”,然后登录到管理员帐户。这将为您提供更多权限来删除文件。
- 使用命令提示符或PowerShell:作为管理员打开命令提示符或PowerShell,然后使用以下命令删除文件(请确保替换为正确的文件路径):
- 使用命令提示符:
del /f /s /q "C:\path\to\file" - 使用PowerShell:
Remove-Item -Force -Recurse -Path "C:\path\to\file"
- 使用命令提示符:
- 使用第三方工具:有许多第三方工具可以帮助您删除受权限保护的文件。请注意,使用这些工具时务必谨慎,以免对系统造成不必要的损害。
四、
在Windows 11中,管理文件权限可能是一个复杂的过程,但通过遵循上述步骤,您可以安全地删除受权限保护的文件。在进行任何操作之前,请务必确保您具有适当的备份,以防意外丢失重要数据。
本文主题词:windows10权限设置在哪,windows11 管理员权限,windows11怎么获得管理员权限,windows11怎么取得管理权限,windows需要权限才能删除文件,windows11权限管理在哪里,windows11怎么关闭防火墙权限,windows11管理员权限在哪里设置,windows11没有管理员权限,windows11没有权限保存文件


