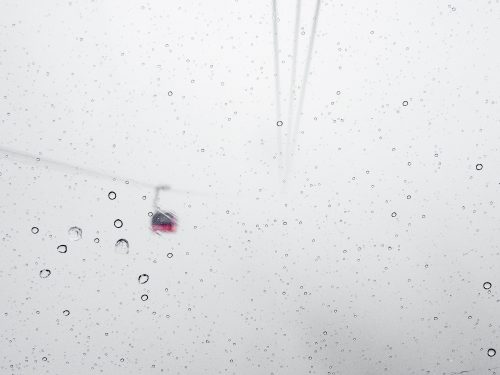阅读提示:本文共计约1654个文字,预计阅读时间需要大约4.59444444444444分钟,由作者wps全套教程免费编辑整理创作于2023年12月23日10时32分26秒。
在当今数字化时代,电子表格已成为我们日常工作和生活中不可或缺的一部分。WPS表格作为国内用户广泛使用的办公软件之一,其强大的数据处理能力深受用户喜爱。然而,要想充分利用WPS表格的功能,掌握一些基本的表格调整技巧是必不可少的。本文将为您介绍一些实用的WPS表格调整技巧,帮助您提高工作效率。
- 快速调整列宽和行高
在使用WPS表格时,我们经常需要根据数据内容调整列宽和行高。您可以通过以下方法快速调整:
-
调整列宽:将鼠标指针移至要调整的列的右侧边框,当出现一个形状为“↔”的符号时,按住左键拖动即可调整列宽。此外,还可以选中要调整的列,右键选择“列宽”选项,输入具体的数值进行调整。
-
调整行高:将鼠标指针移至要调整的行的下边框,当出现一个形状为“↕”的符号时,按住左键拖动即可调整行高。同样地,选中要调整的行,右键选择“行高”选项,输入具体的数值进行调整。
- 冻结窗格,保持视图清晰
在处理大量数据时,冻结窗格功能可以帮助您保持视图清晰,方便查看和操作数据。具体操作如下:

- 首先,选中要冻结的窗格下方或右方的单元格。
- 然后,点击“视图”选项卡中的“冻结窗格”按钮,选择“冻结窗格”或“冻结首行/首列”。
- 使用条件格式,突出显示重要数据
为了更好地展示数据,WPS表格提供了条件格式功能,可以根据您的需求突出显示特定数据。例如,您可以设置高于或低于某个阈值的数据以不同颜色显示,或者对重复数据进行标记等。
- 快速插入或删除行列
在WPS表格中,插入或删除行列的操作非常简单:
- 插入行/列:选中要插入的行或列,点击“开始”选项卡中的“插入”按钮,选择“插入工作表行/列”。
- 删除行/列:选中要删除的行或列,点击“开始”选项卡中的“删除”按钮,选择“删除工作表行/列”。
- 利用排序和筛选功能,快速查找和整理数据
WPS表格提供了丰富的排序和筛选功能,可以帮助您快速查找和整理数据。例如,您可以按照某一列的数值进行升序或降序排列,或者筛选出满足特定条件的数据。
,熟练掌握WPS表格的调整技巧,可以让您在处理数据时更加得心应手。希望本文介绍的实用技巧能对您有所帮助。如果您还有其他关于WPS表格的问题,欢迎随时提问。
本文主题词:wps表格调整行间距,如何调整wps文字在表格的正中间,wps表格调整行高列宽,手机wps 表格调整,wps表格调整大小,wps表格调整列宽列高,wps表格调整行距,wps表格调整行间距怎么弄,wps表格调整行高列宽快捷键,wps表格调整位置