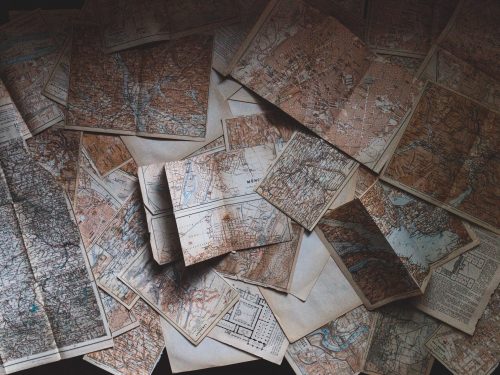阅读提示:本文共计约1426个文字,预计阅读时间需要大约3.96111111111111分钟,由作者免费追电视剧的app编辑整理创作于2023年12月23日01时38分03秒。
随着科技的飞速发展,越来越多的人开始使用电脑进行工作、学习和娱乐。在这个过程中,我们经常需要记录屏幕上的内容,以便于分享、演示或者保存。为了满足这一需求,微软在Windows 10系统中内置了一款强大的录屏软件——Xbox Game Bar。本文将为您详细介绍这款录屏软件的功能和使用方法。
一、Xbox Game Bar简介
Xbox Game Bar是微软为Windows 10用户提供的一款集游戏录制、截图和音频控制等功能于一身的实用工具。它不仅可以录制游戏画面,还可以录制其他应用程序的屏幕活动。此外,Xbox Game Bar还提供了实时性能数据展示、麦克风音量调节等便捷功能,让您在录制过程中更加得心应手。
二、如何打开Xbox Game Bar
要打开Xbox Game Bar,您可以通过以下两种方法:
三、如何使用Xbox Game Bar录屏
- 打开您想要录制的应用程序或游戏,确保其窗口处于活跃状态。
- 打开Xbox Game Bar,在主界面中找到“捕获”按钮(一个圆圈内有一个摄像头的图标),点击它。
- 在弹出的菜单中选择“开始录制”,此时屏幕左上角会出现一个红色的录制提示符,表示已经开始录制。
- 当您想要结束录制时,再次点击“捕获”按钮,然后在弹出的菜单中选择“停止录制”。录制的视频文件将自动保存到您的“捕获”文件夹中。
四、其他功能介绍
除了录屏功能外,Xbox Game Bar还提供了以下实用功能:
- 截图:点击“捕获”按钮,选择“截图”,即可捕捉当前屏幕画面,并将其保存到“捕获”文件夹。
- 性能数据:在Xbox Game Bar的主界面中,您可以查看CPU、GPU、内存等硬件的性能数据,了解电脑的运行状况。
- 音频控制:Xbox Game Bar提供了一个简洁的音频面板,您可以在这里调节系统音量、麦克风音量,以及切换音频输出设备。
作为一款内置在Windows 10系统中的录屏软件,Xbox Game Bar以其简单易用、功能丰富的特点,成为了许多用户在进行屏幕录制时的首选工具。无论您是游戏玩家、教育工作者还是普通用户,都可以充分利用这款录屏软件,轻松捕捉您的屏幕活动。
 本文主题词:
本文主题词: windows10录屏快捷键,windows11录屏怎么操作,windows11录屏快捷键,windows10录屏功能,windows自带录屏软件,windows10 录屏,windows10怎么录屏幕视频,windows11录屏文件在哪里,win10录屏工具叫什么,windows11录屏功能快捷键