阅读提示:本文共计约1411个文字,预计阅读时间需要大约3分钟,由作者免费电子书小说编辑整理创作于2024年02月28日05时27分33秒。
随着科技的不断发展,电脑操作系统也在不断地更新和升级。微软公司推出的Windows 11系统以其全新的界面设计和强大的功能受到了广大用户的喜爱。其中,分屏显示功能更是为用户带来了极大的便利,提高了工作效率。本文将为大家介绍如何在Windows 11系统中实现分屏显示,以及一些实用的技巧。
一、了解Windows 11的分屏显示功能
在Windows 11系统中,分屏显示功能可以让用户同时查看和使用多个应用程序,从而提高工作效率。该功能支持多种分屏模式,包括左右分屏、上下分屏等,用户可以根据自己的需求进行选择。此外,Windows 11还提供了快捷键和鼠标手势等操作方式,方便用户快速切换和应用分屏显示功能。
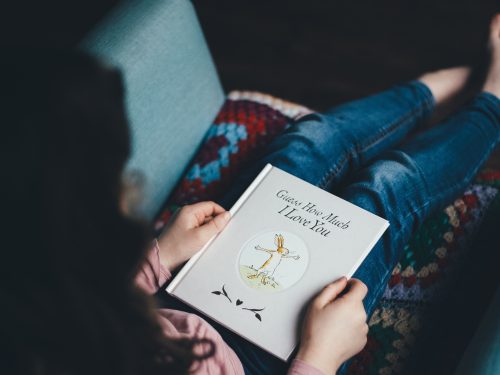
二、如何开启分屏显示功能
- 在桌面空白处右键单击,选择“显示设置”。
- 在显示设置页面中,找到“多显示器”选项,点击“识别”按钮。
- 系统将自动检测并识别出连接的显示器数量,然后勾选“使此设备成为我的主显示器”选项。
- 返回桌面,按住键盘上的Win P组合键,选择“扩展”模式即可实现分屏显示。
三、使用快捷键快速切换分屏模式
在Windows 11系统中,用户可以通过快捷键快速切换分屏模式。以下是一些常用的快捷键:
- Win ←/→:左右分屏;
- Win ↑/↓:上下分屏;
- Win Home:最小化所有窗口,只显示当前活动窗口;
- Win Shift ←/→:将当前窗口快速移动到屏幕左侧或右侧;
- Win Shift ↑/↓:将当前窗口快速移动到屏幕顶部或底部。
四、自定义分屏显示比例
在Windows 11系统中,用户还可以自定义分屏显示的比例。具体操作步骤如下:
- 在桌面空白处右键单击,选择“显示设置”。
- 在显示设置页面中,找到“缩放与布局”选项,调整“更改文本、应用等项目的大小”滑块至合适的数值。
- 点击“应用”按钮保存设置即可。
五、总结
通过以上介绍,相信大家对Windows 11系统的分屏显示功能有了更深入的了解。在实际使用过程中,大家可以根据自己的需求和习惯选择合适的分屏模式和快捷键操作方式。希望本文能够帮助大家更好地利用Windows 11系统的分屏显示功能,提高工作效率和生活品质。
windows11怎么分屏显示多个窗口,win11分屏快捷键,win11怎么分屏显示器,w11怎么分盘,windows怎么分屏显示,windows10怎么分屏,win11怎样分屏,windows11怎么分区,win11左右分屏,win11 分屏




