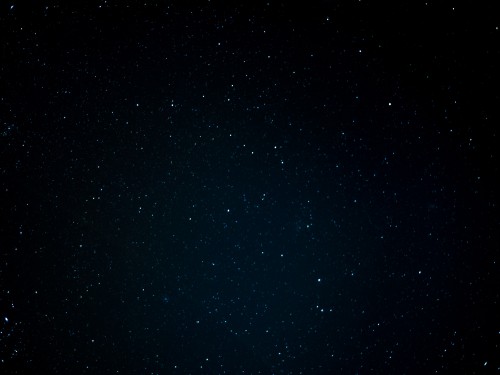阅读提示:本文共计约988个文字,预计阅读时间需要大约2分钟,由作者免费电子书小说编辑整理创作于2024年02月28日02时38分30秒。
在当今数字化时代,Microsoft Word作为一款广泛使用的文字处理软件,其功能已经远远超出了简单的文档编辑。其中,Word打印图片的功能更是为用户提供了极大的便利。本文将为大家介绍一些关于Word打印图片的新技巧,帮助您提升工作效率与质量。
首先,了解如何在Word中插入图片是基础操作之一。用户可以通过点击“插入”选项卡下的“图片”按钮,选择所需图片文件进行插入。此外,还可以使用快捷键Ctrl V直接将剪贴板中的图片粘贴到文档中。
接下来,调整图片大小和位置也是关键步骤。选中图片后,通过拖动图片四周的控点或使用“格式”选项卡下的“大小”功能进行调整。同时,还可以通过“布局”选项卡设置图片与文本的环绕方式,以实现更美观的排版效果。
对于需要打印的图片,选择合适的分辨率至关重要。在Word中,用户可以在“文件”选项卡下选择“打印”,然后在弹出的打印对话框中选择合适的打印机及纸张类型。此外,还可以根据实际需求调整打印质量和颜色模式等参数。
值得一提的是,Word还支持批量打印图片功能。只需将所有需要打印的图片放入同一个文件夹中,然后在该文件夹上右键单击选择“发送到”->“Microsoft Word”即可生成包含所有图片的文档。此时,只需按照上述方法进行打印设置即可轻松完成批量打印任务。
最后,为了进一步提高打印效率和质量,建议用户在打印前对文档进行预览。在Word中,点击“文件”选项卡下的“打印预览”即可查看当前文档的打印效果。在此模式下,用户可以对页面布局、字体大小等进行微调,以确保最终输出的图片达到预期效果。
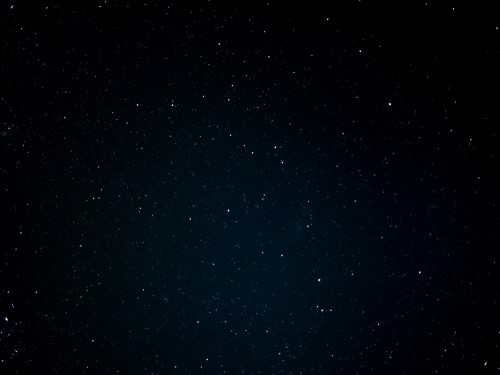
掌握这些Word打印图片的新技巧将为您的日常工作带来诸多便利。无论是插入、调整还是批量打印图片,都可以轻松应对各种场景的需求。希望本文能为您带来一定的帮助!
word打印图片显示不全,word打印图片如何省纸,word打印图片如何去掉黑底,word打印图片怎么把图片铺满,word打印图片如何让图片清晰,word打印图片缩放,word打印图片设置尺寸,word打印图片有白边,word打印图片不全 如何调整,word打印图片只有一半