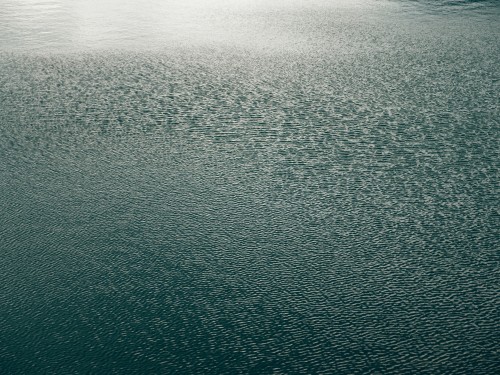阅读提示:本文共计约1257个文字,预计阅读时间需要大约3分钟,由作者windows桌面美化编辑整理创作于2024年02月24日15时28分59秒。
在撰写和编辑长篇文档时,为每一页添加页码是保持内容组织性和专业性的一个重要环节。Microsoft Word作为一款广泛使用的文字处理软件,提供了多种方式来自动插入和管理页码。本文将详细介绍如何在Word文档中插入页码,以及一些实用的进阶技巧。
一、基础篇:如何插入页码
- 打开你的Word文档,点击“插入”选项卡。
- 在“页眉和页脚”区域,选择“页码”按钮。
- 在下拉菜单中选择你希望页码出现的位置(例如页面顶端或底端)。
- 你可以选择不同的页码样式和格式,如阿拉伯数字、罗马数字等。
- 确认设置后,Word会自动为你的文档的每一页添加上连续的页码。
二、进阶篇:自定义页码样式
- 如果需要更个性化的页码设计,可以双击页面顶部的空白区域进入页眉编辑模式,或者双击页面底部的空白区域进入页脚编辑模式。
- 在出现的“页眉和页脚工具”设计选项卡中,你可以找到更多关于页码格式的选项。
- 通过“页码”组中的“设置页码格式”功能,你还可以调整起始编号、是否包含章节号等高级设置。
- 对于双面打印的文档,确保勾选了“奇偶页不同”选项,以便于正确地在正反两面显示页码。
三、高级篇:分节符与多级页码
- 当你的文档有多个章节或部分时,可能需要为每个章节单独开始页码计数。这时,你需要使用到分节符。
- 将光标置于你想要开始新章节的地方,然后转到“布局”选项卡下的“分隔符”,选择“下一页”来插入一个分节符。
- 现在,你可以为新的章节设置独立的页码格式,包括从1开始重新编号。
- 重复以上步骤可以为文档的不同部分创建多个级别的页码。
四、总结
通过上述介绍,你应该已经掌握了在Word文档中插入页码的基础知识和一些高级技巧。无论是简单的单页文档还是结构复杂的书籍或报告,合理地运用这些技巧都能帮助你更好地组织和呈现内容。记住,实践是检验真理的唯一标准,所以不妨现在就开始尝试吧!

word文档页码怎么设置,word文档页码,word文档页码编辑怎么做到连续,word文档中如何插入页码,word文档重新排页码,word文档生成页码,word文档加入页码,word文档页码不随着表格移动,word文档生成目录步骤,word文档编辑页码