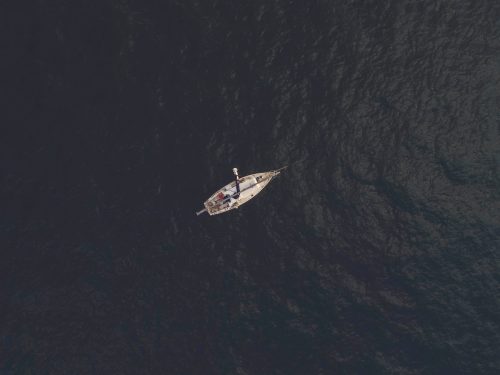阅读提示:本文共计约871个文字,预计阅读时间需要大约2.41944444444444分钟,由作者office破解版编辑整理创作于2024年01月20日03时11分39秒。
随着办公软件的不断发展,WPS Office已经成为许多用户日常办公的首选工具。在使用WPS进行文档编辑时,我们经常需要对图片进行移动操作。那么,如何在WPS中实现图片的移动呢?本文将为您详细介绍WPS移动图片的方法。
首先,我们需要打开WPS文字或WPS演示,插入需要移动的图片。在WPS文字中,我们可以在“插入”选项卡下的“图片”按钮中选择要插入的图片;而在WPS演示中,我们同样可以在“插入”选项卡下的“图片”按钮中选择要插入的图片。
接下来,我们需要选中要移动的图片。在WPS文字中,我们可以直接点击图片以选中它;而在WPS演示中,我们可以在图片上点击鼠标右键,选择“裁剪图片”,然后再次点击鼠标右键,选择“裁剪图片”,最后点击图片以选中它。
选中图片后,我们就可以开始移动图片了。在WPS文字中,我们可以按住鼠标左键不放,拖动图片到所需位置;而在WPS演示中,我们可以按住鼠标左键不放,拖动图片到所需位置。此外,我们还可以在图片上点击鼠标右键,选择“剪切”,然后将光标移动到所需位置,点击“粘贴”按钮,实现图片的快速移动。
需要注意的是,在移动图片时,我们需要确保图片不会覆盖到其他元素。为了避免这种情况,我们可以使用WPS的文字环绕功能。在WPS文字中,我们可以点击图片,然后在“图片工具”下的“格式”选项卡中选择合适的文字环绕方式;而在WPS演示中,我们可以点击图片,然后在“图片工具”下的“格式”选项卡中选择合适的文字环绕方式。
通过以上方法,我们可以轻松地在WPS中实现图片的移动。熟练掌握这些技巧,将有助于提高我们的工作效率,让文档编辑更加得心应手。
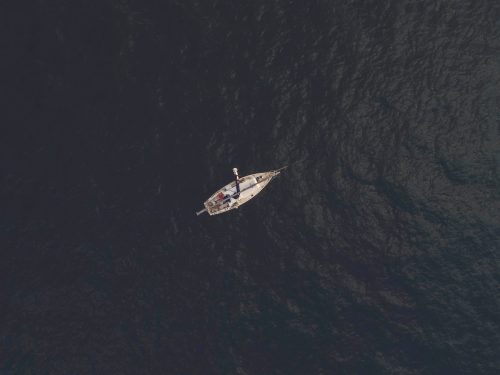 本文主题词:
本文主题词: wps如何移动图片位置,wps如何移动图片到任意位置,wps图片如何移动位置,wps图片移动任意位置,wps移动图片位置调整,wps图片怎么左右移动,wps图片怎么随意移动,wps照片怎么移动,怎样在wps移动图片,如何在手机wps上移动图片