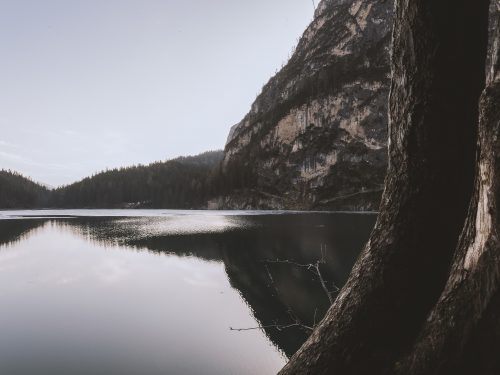阅读提示:本文共计约1309个文字,预计阅读时间需要大约3.63611111111111分钟,由作者wps超级会员一天编辑整理创作于2024年01月19日15时48分13秒。
随着科技的不断发展,人们对移动设备的依赖程度越来越高。在众多的应用场景中,屏幕旋转功能成为了用户需求的重要组成部分。今天,我们将为您详细解读Windows 10系统的屏幕旋转功能,帮助您更好地了解和使用这一实用功能。
一、什么是Windows 10屏幕旋转功能?
屏幕旋转功能是指设备根据用户的操作或需求,自动调整屏幕显示方向的功能。在Windows 10系统中,屏幕旋转功能可以让用户在不同场景下更方便地查看和操作内容。例如,当您在平板电脑上阅读电子书时,可以通过屏幕旋转功能将屏幕从竖屏切换为横屏,从而获得更舒适的阅读体验。
二、如何启用和关闭Windows 10屏幕旋转功能?
- 启用屏幕旋转功能:
首先,点击桌面左下角的“开始”按钮,然后选择“设置”图标。在设置窗口中,点击“系统”选项,接着点击左侧的“显示”选项。在右侧的显示设置中,找到“当我将指针悬停在屏幕角落时,显示旋转按钮”选项,将其勾选即可启用屏幕旋转功能。
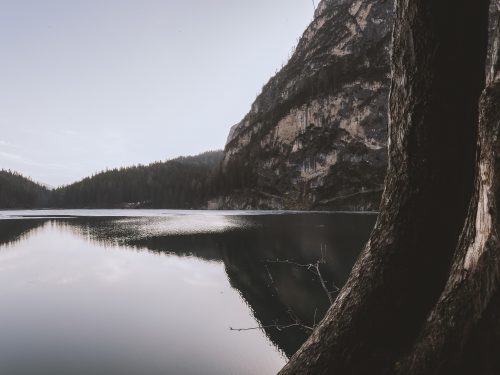
- 关闭屏幕旋转功能:
如果您想暂时关闭屏幕旋转功能,可以点击桌面右下角的通知栏,找到并点击“显示通知和操作中心”图标。在弹出的操作中心中,点击“屏幕旋转”图标,即可暂时关闭屏幕旋转功能。
三、如何使用Windows 10屏幕旋转功能?
当屏幕旋转功能启用后,您可以将鼠标悬停在屏幕的右上角或左下角,此时会出现一个旋转箭头图标。点击该图标,可以选择不同的旋转角度(如90度、180度、270度等),实现屏幕方向的快速切换。
四、注意事项
-
在某些情况下,屏幕旋转功能可能会影响应用程序的正常显示。因此,在使用屏幕旋转功能时,请确保您的应用程序支持横竖屏切换。
总结
Windows 10屏幕旋转功能为用户提供了更加便捷的操作体验,特别是在平板电脑等移动设备上。通过本文的介绍,相信您已经对Windows 10屏幕旋转功能有了全面的了解。赶快尝试一下吧,让您的设备更具灵活性!
本文主题词:windows10屏幕旋转快捷键,windows11自动旋转屏幕,windows屏幕旋转怎么调回来,windows旋转屏幕,win10旋转屏幕方向,windows10屏幕翻转了快捷键,windows10屏幕翻转在哪里设置,windows快捷键屏幕旋转,windows10怎么旋转屏幕