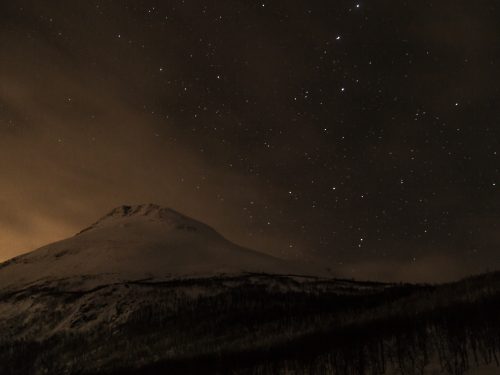阅读提示:本文共计约1144个文字,预计阅读时间需要大约3.17777777777778分钟,由作者百度扫图翻译在线编辑整理创作于2024年01月19日09时18分31秒。
随着科技的不断发展,微软公司推出的Windows 11操作系统受到了广泛关注。然而,许多用户在使用过程中遇到了一个问题:如何更新Windows 11中的应用?本文将为您提供一份详细的Windows 11应用更新指南,助您轻松掌握系统内应用的升级技巧。
首先,我们需要了解Windows 11中的应用主要分为两类:传统Win32应用和UWP(Universal Windows Platform)应用。这两类应用的更新方式有所不同。
对于传统Win32应用,如Microsoft Office等,通常需要手动进行更新。您可以按照以下步骤操作:

- 打开“开始菜单”,找到需要更新的应用图标。
- 右键点击应用图标,选择“更多”>“更新”。
- 如果应用有可用更新,系统将自动下载并安装更新。
而对于UWP应用,如Edge浏览器、电影与电视等,它们可以通过Windows 11内置的应用商店进行自动更新。具体操作如下:
- 打开Windows 11应用商店。
- 在应用商店的左侧导航栏中,点击“我的图书馆”。
- 在“我的图书馆”页面中,找到需要更新的应用,点击右侧的“更新”按钮。
- 如果应用有可用更新,系统将自动下载并安装更新。
此外,为了更方便地管理应用的更新,您还可以设置应用商店自动更新应用。具体方法如下:
- 打开Windows 11应用商店。
- 在应用商店的左侧导航栏中,点击“应用设置”。
- 在“应用设置”页面中,勾选“自动更新我的应用”选项。
通过以上步骤,您就可以轻松地更新Windows 11中的应用了。如果您在更新过程中遇到任何问题,欢迎随时向我们咨询,我们将竭诚为您解答。希望这份Windows 11应用更新指南能帮助您更好地使用Windows 11操作系统。
本文主题词:windows11怎么没有更新与安全,windows11怎么更新系统,windows11自动更新,windows11更新怎么关闭,windows10怎么更新到最新版本,windows11更新有必要吗,Windows11怎么更新驱动,Windows11怎么退回更新,怎么更新到Windows11,电脑怎么更新Windows11